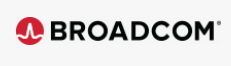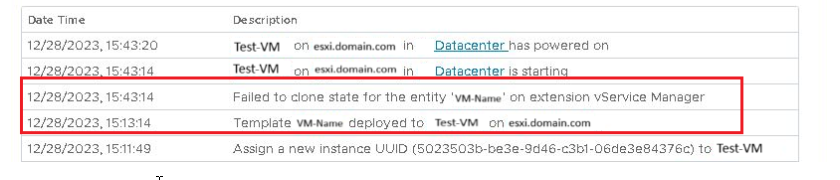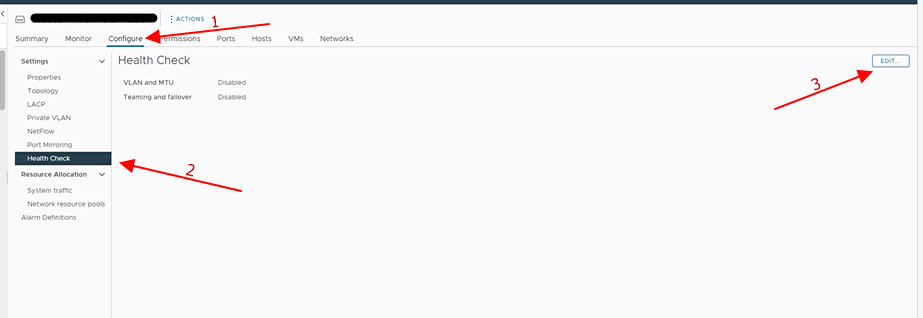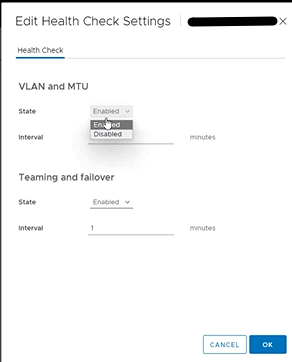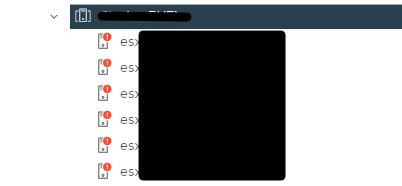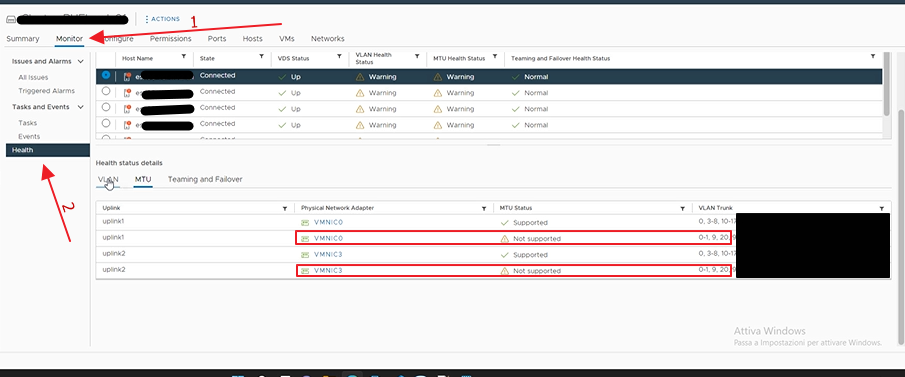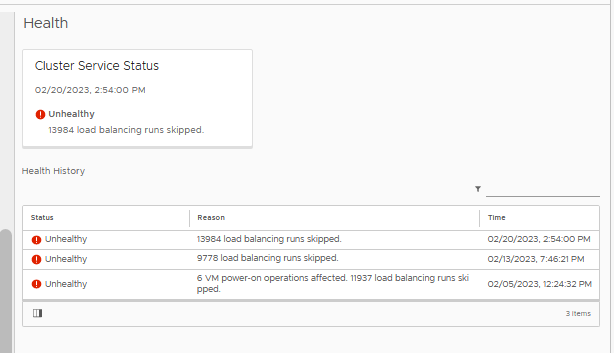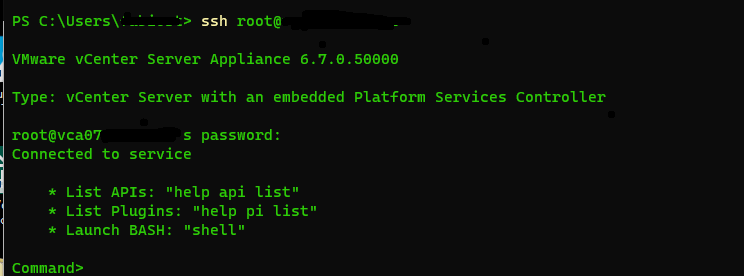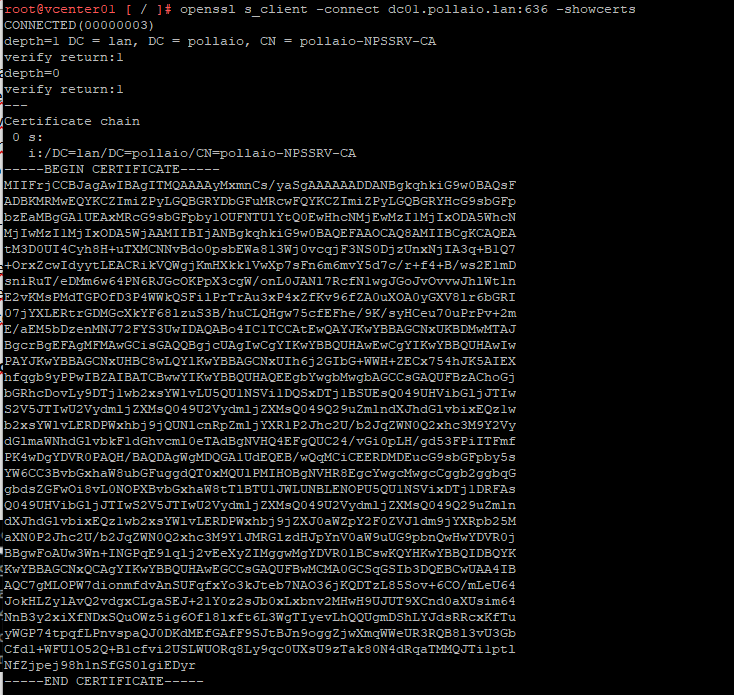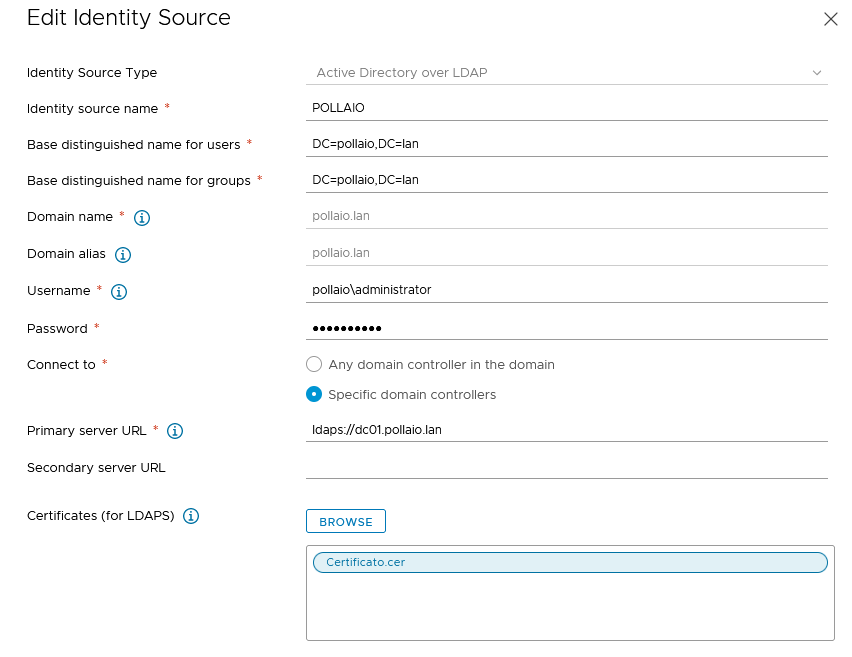All of VMware’s EUC products were continuously updated (in recent years almost always every 3 months) to add new features, fix bugs and mitigate security vulnerabilities.
The move to Broadcom and the subsequent sell of EUC products in Omnissa has brought a few months of stabilization… but I’m happy to announce that versions 2406 of the App Volumes and Unified Access Gateway products are out.
What do we find new?
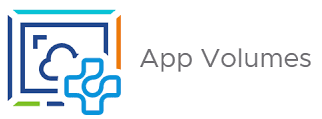
App Volumes
Persistent Desktop Support
Expanded Use Cases: New support for classic Windows desktop environments, a significant enhancement to our Apps Everywhere strategy. This new feature extends our efficient one-to-many provisioning model, previously available only for non-persistent desktops, to persistent virtual desktop environments.
And more…
Replicate Application Packages in Specific Stages
We are excited to introduce the Replicate Application Packages in Specific Stages feature, designed to enhance the life cycle management of applications across multiple instances of App Volumes Manager
And more…
Select a specific Package Version when Launching an App (Technology Preview)
Writable Volumes Performance Improvements
Here the Release Notes
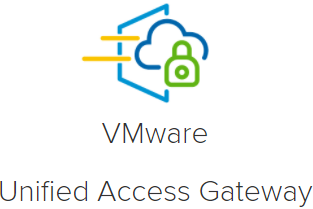
Unified Access Gateway
Added support for Horizon Connection Server’s Home Site Redirection feature (associated with Cloud Pod Architecture)
Added support for Basic and NTLM authentications in outbound proxy configuration.
Added support in PowerShell script to enable/disable monitoring of unrecognized sessions using the new field unrecognizedSessionsMonitoringEnabled.
And more..
Here the Release Notes
The 2406 version of the Connection Server ……..stay tuned!