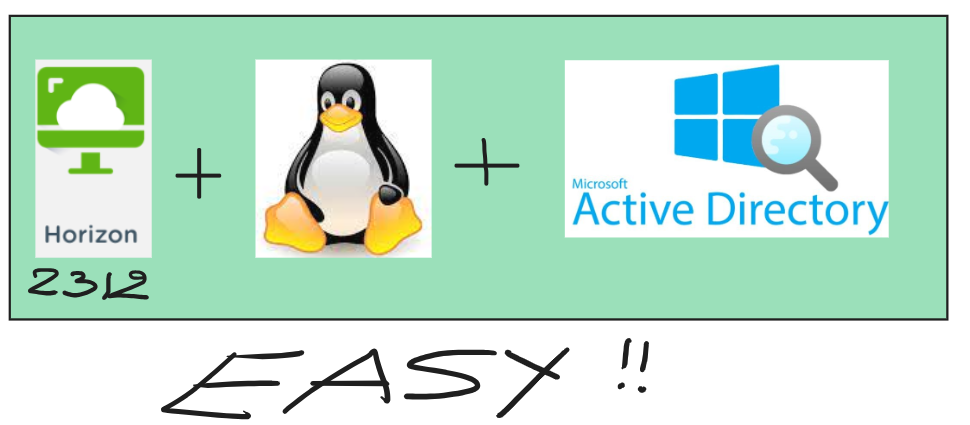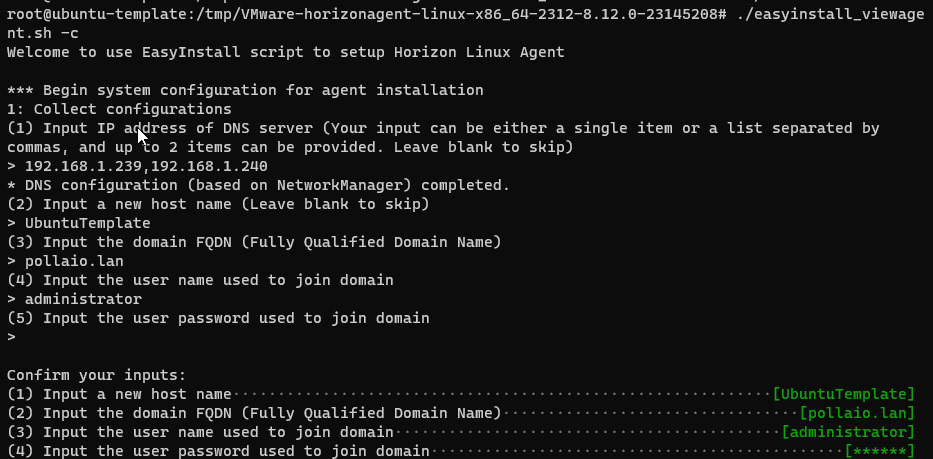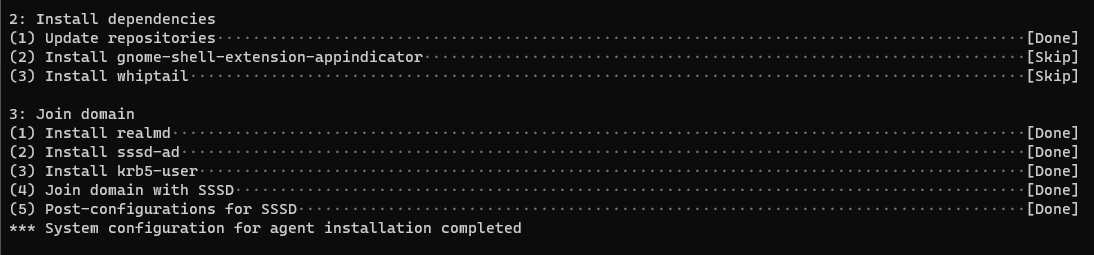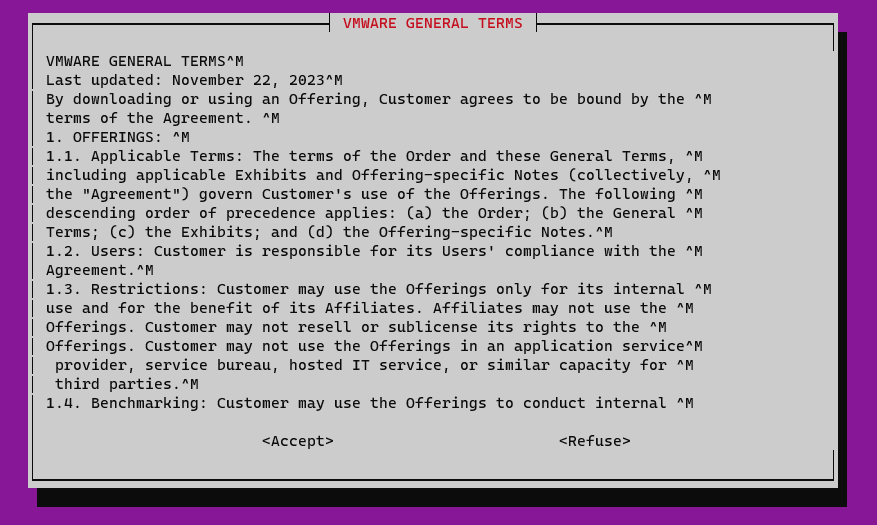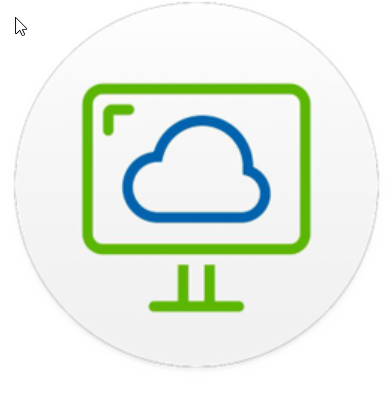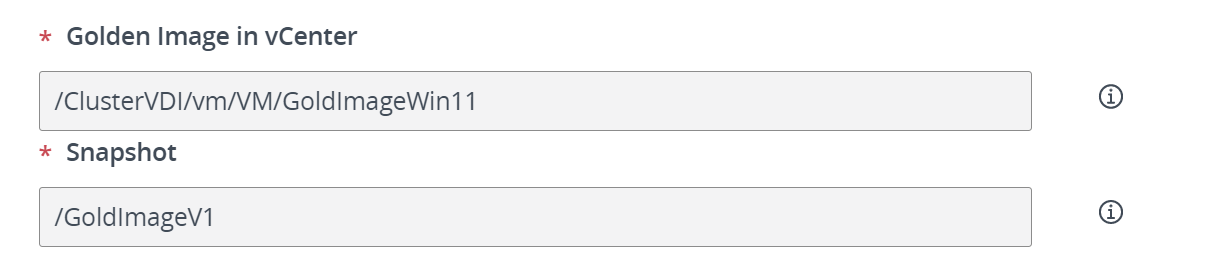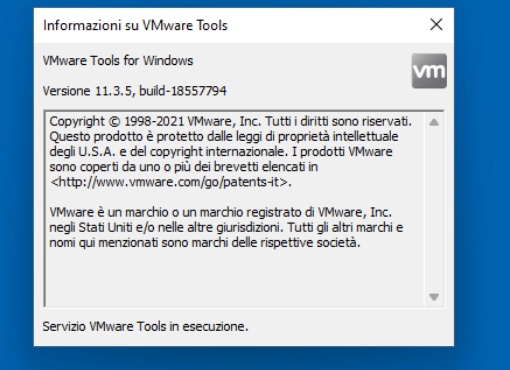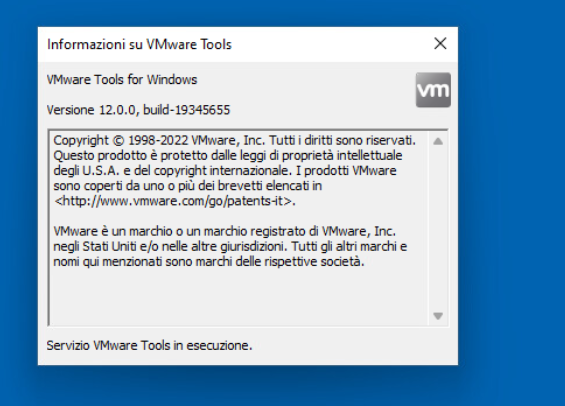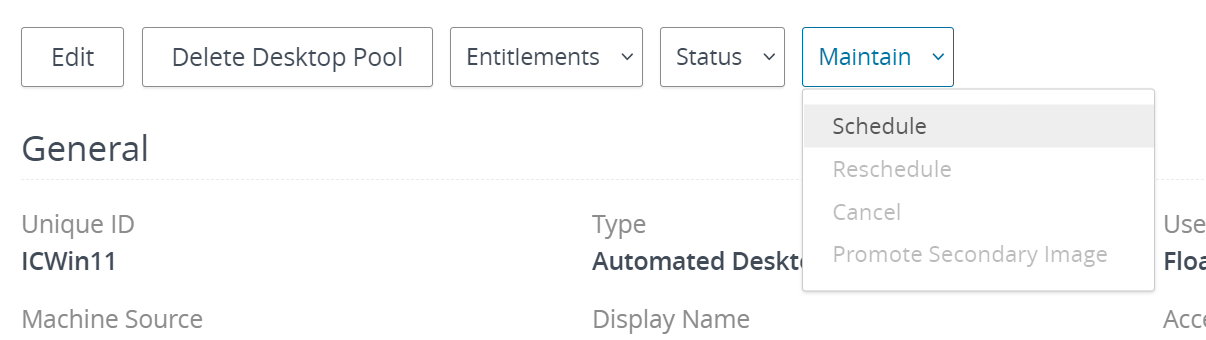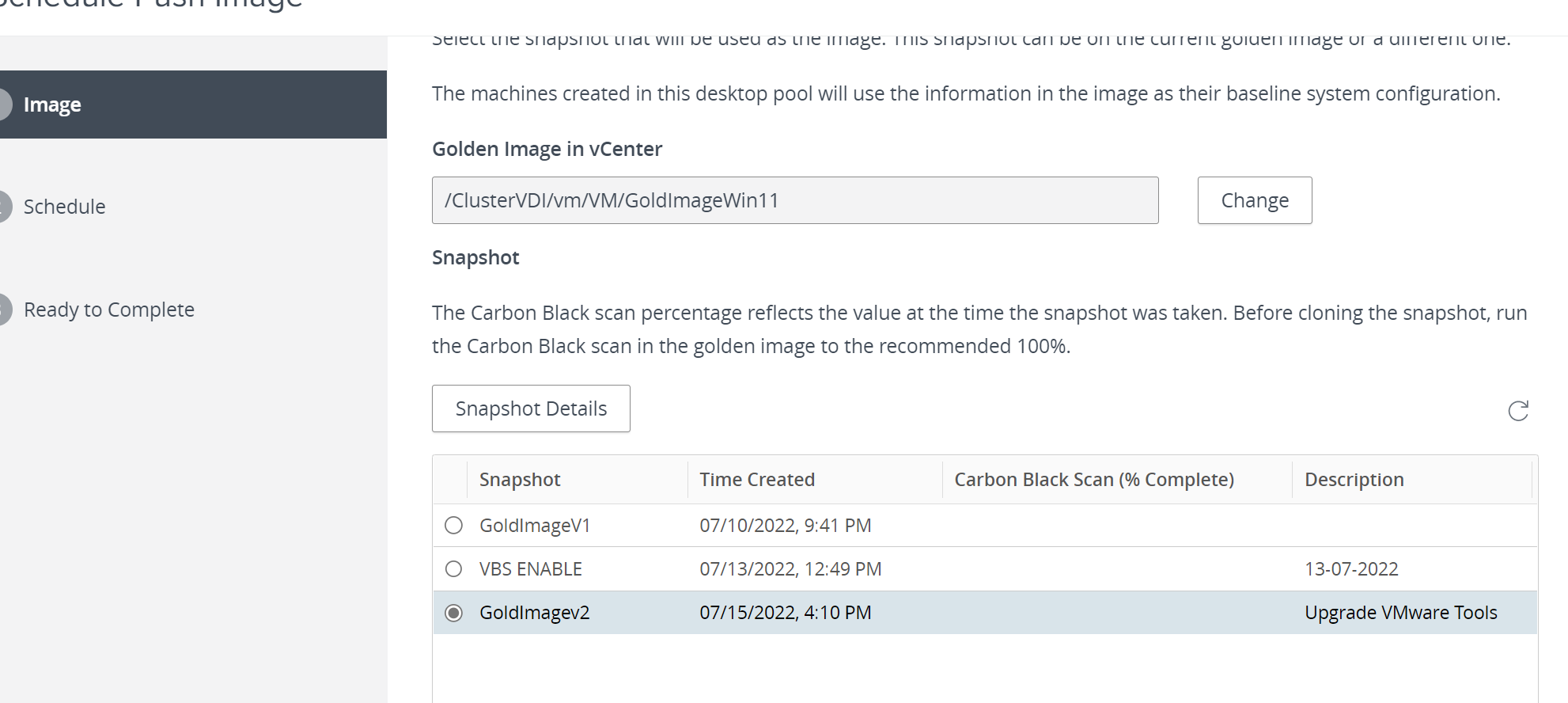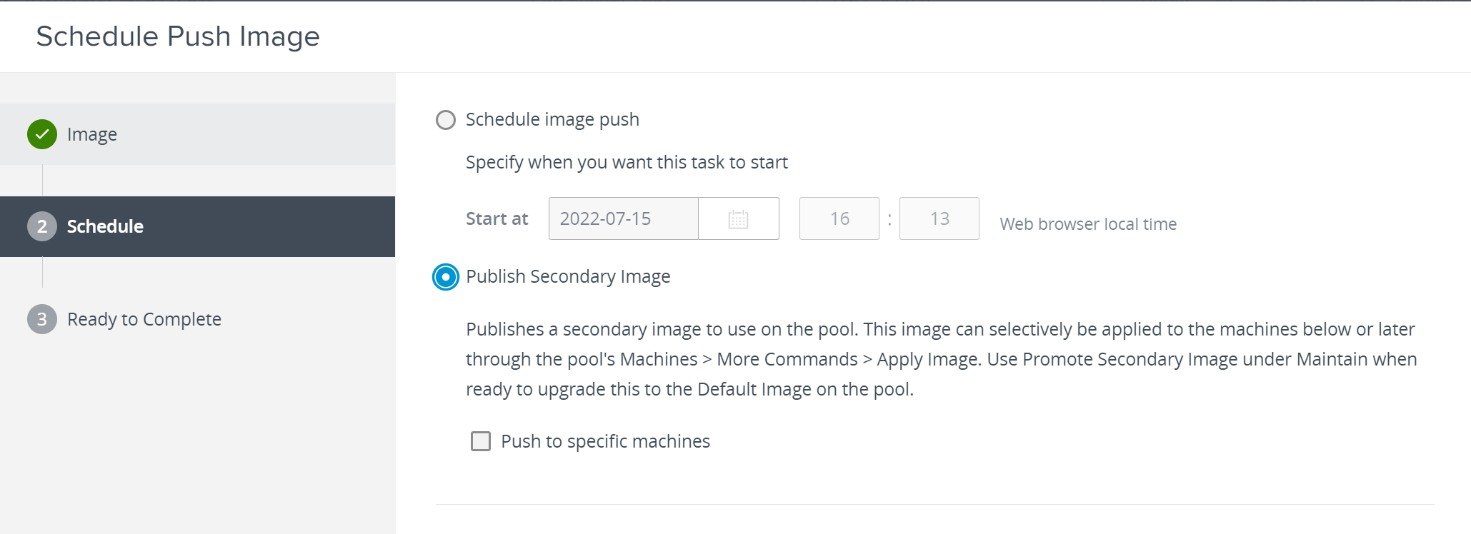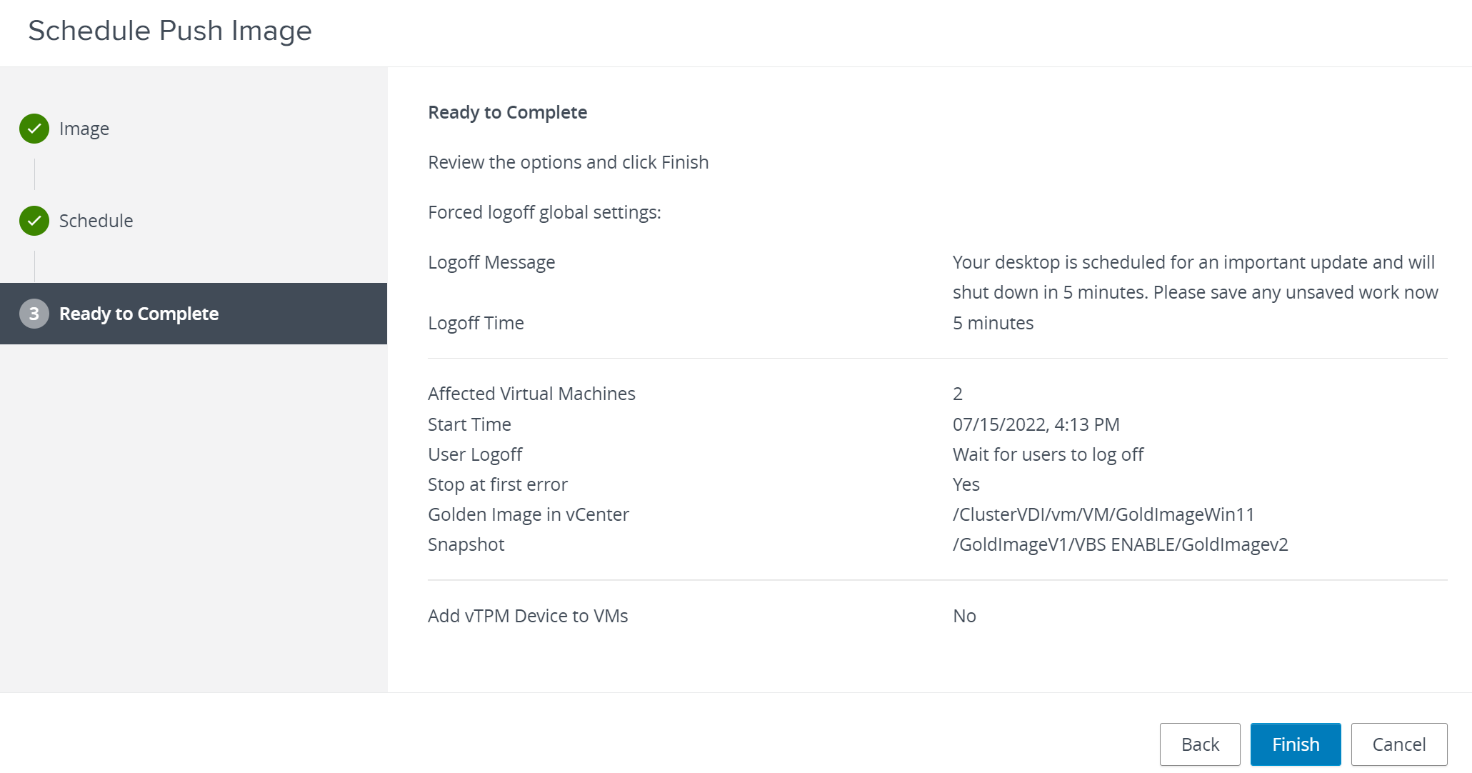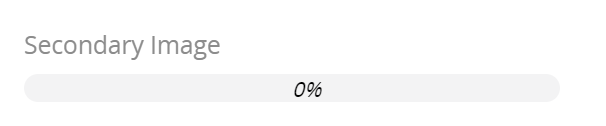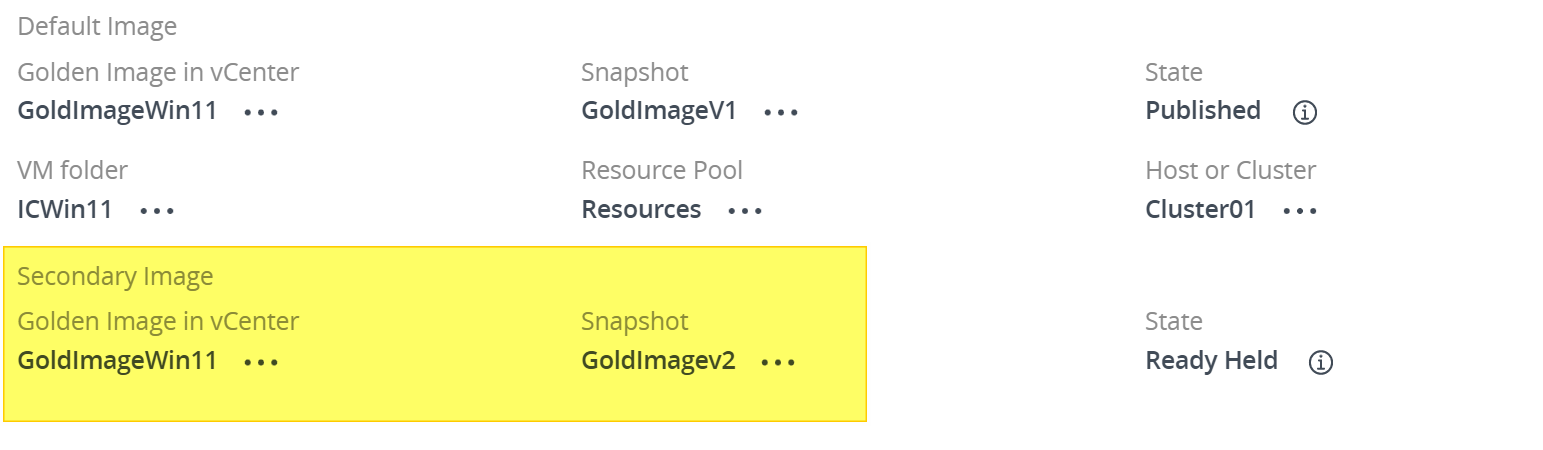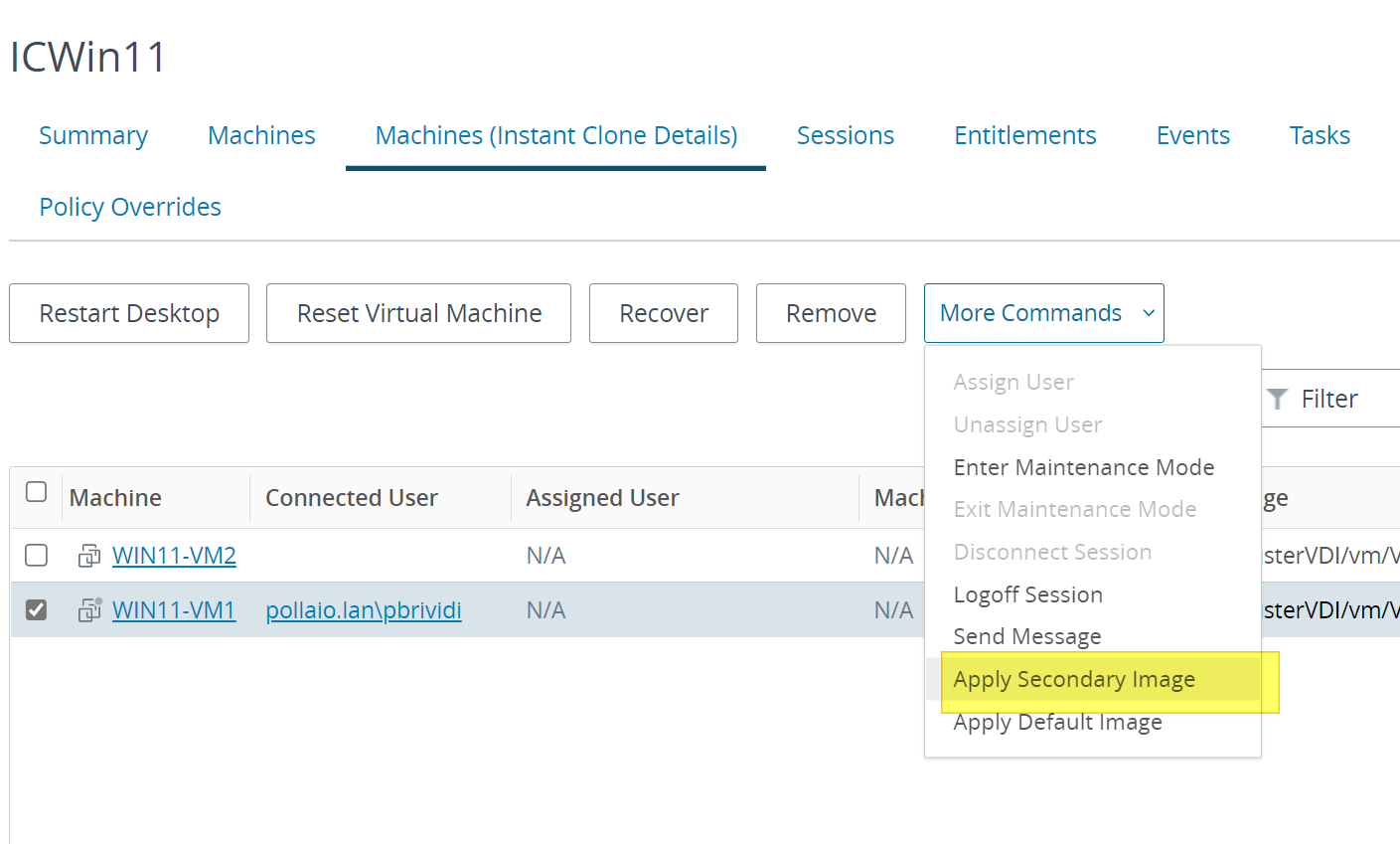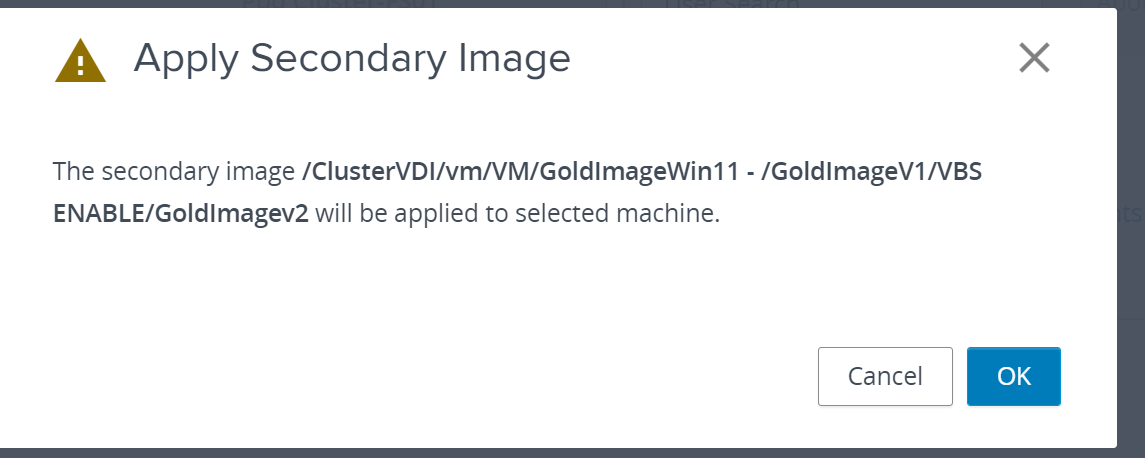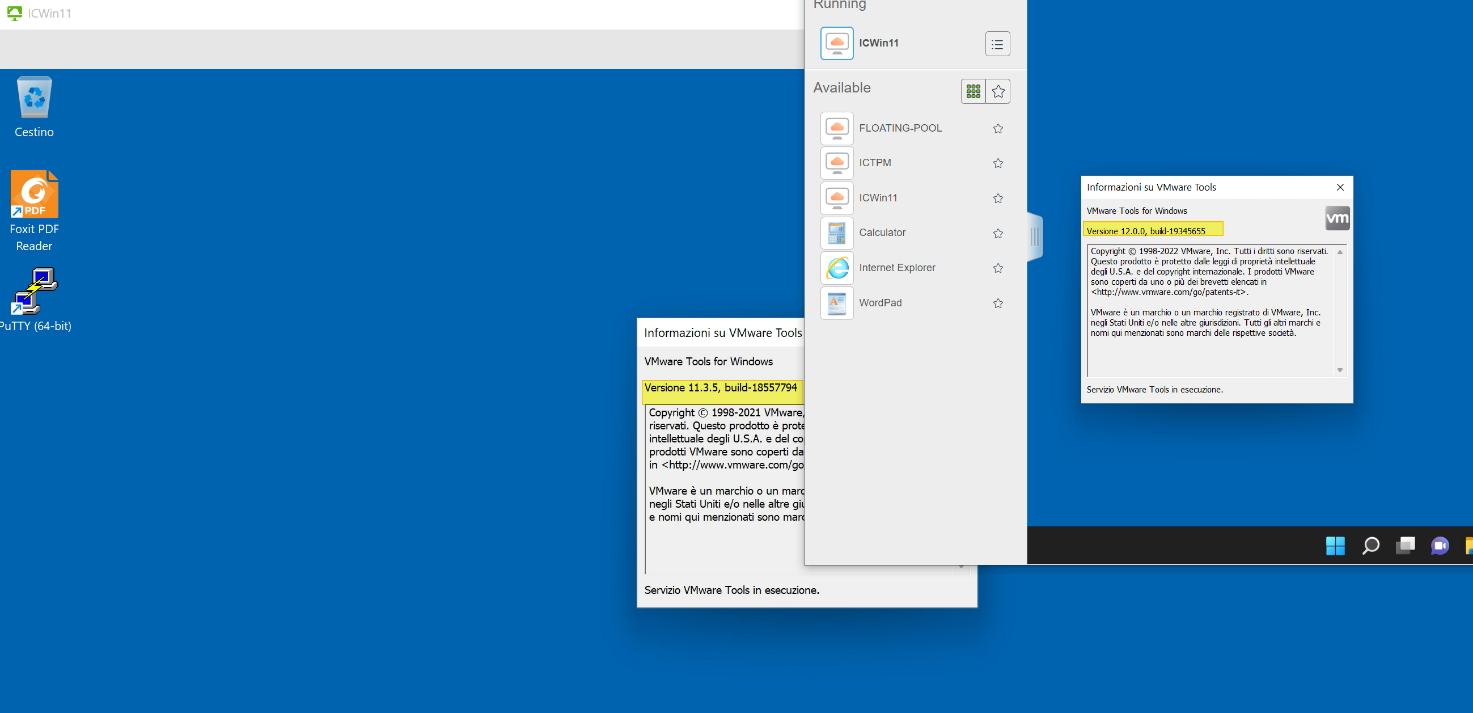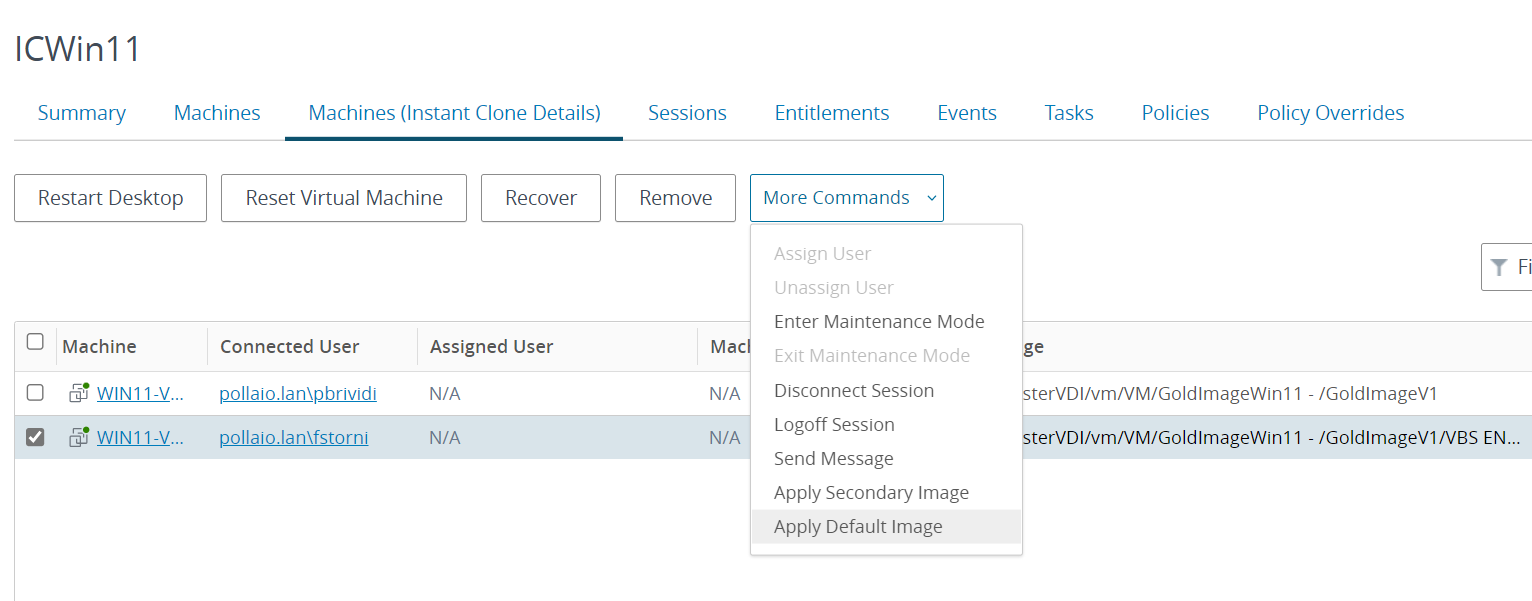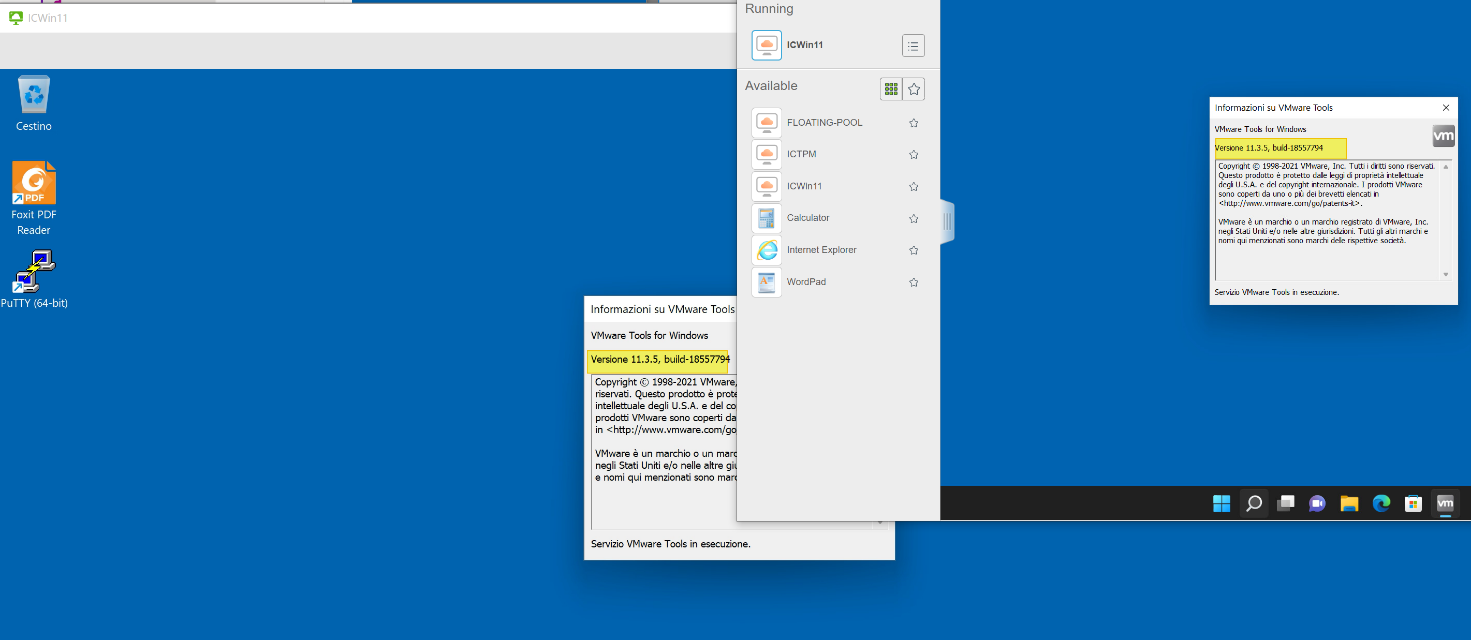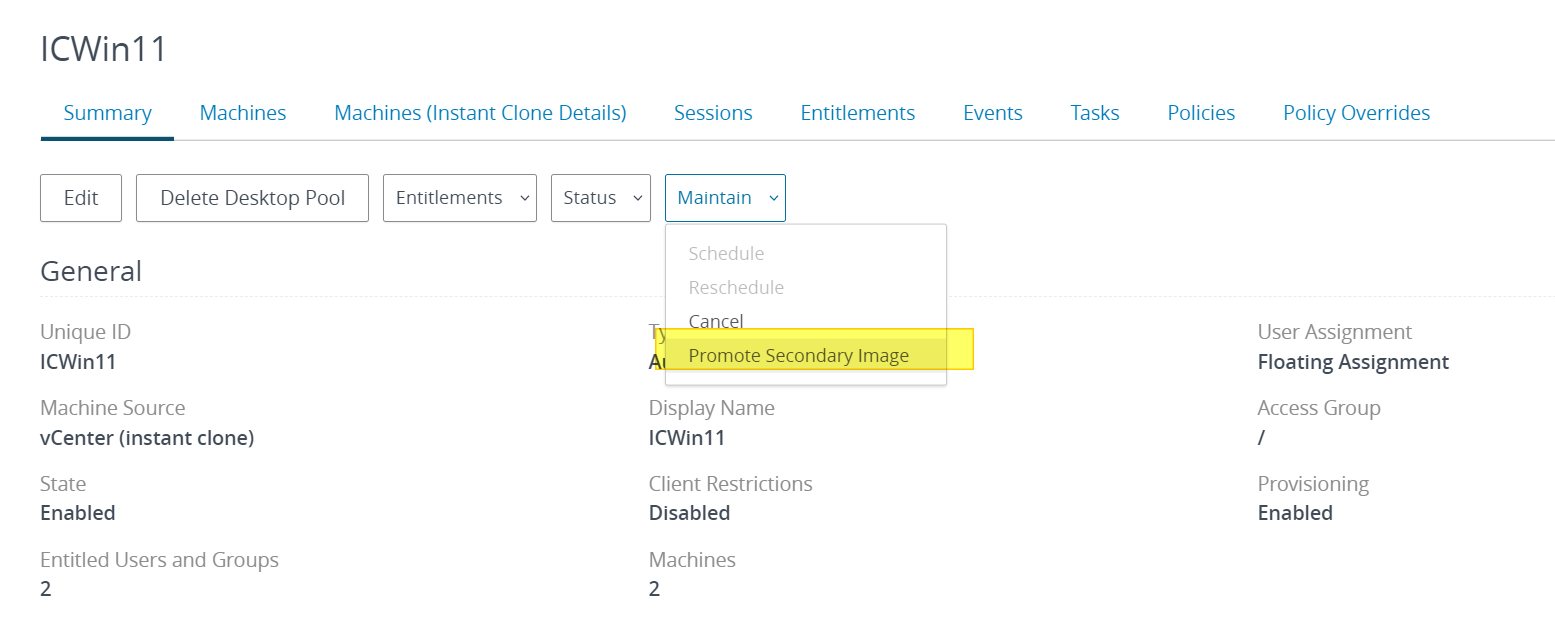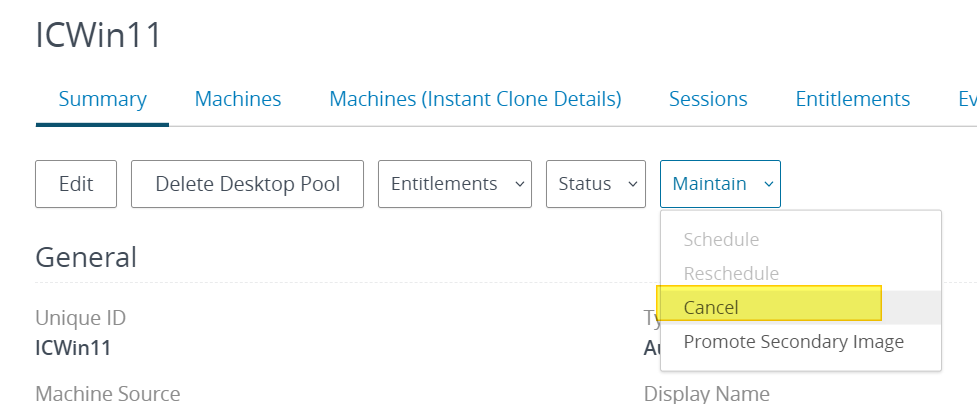In the management of a pool of Instant Clone (IC) VMs in a VMware Horizon infrastructure, one of the most useful aspects for a system administrator is the ability to make updates by modifying the GoldImage, subsequently generating a new Snapshot of it and applying it to all the VM ICs of the Pool.
Since version 2111, we have the possibility to use a “second image” in the same Pool to allow the deployment of this second image in a “selective” way on only some VMs.
This allows us to test the changes made only on a limited number of users.
Let’s see how it works, in my Home Lab where I have a Pool of type IC with Guest OS Windows 11.
The VMs (in this case there are 2) point to the following snapshot of the GoldImage:
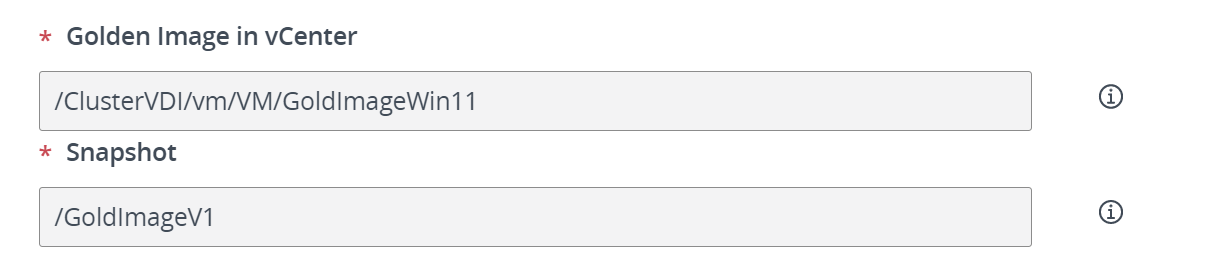
Let’s proceed to update the VMware Tools on the Gold image, where the version is currently present
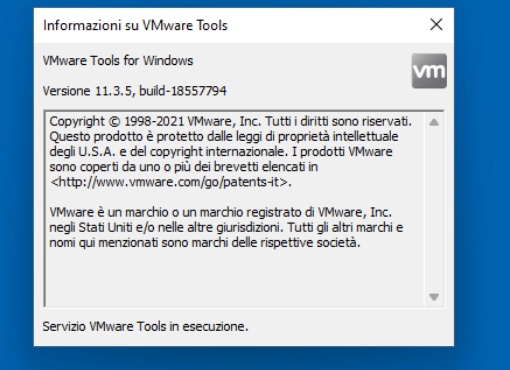
Post update we have the following version
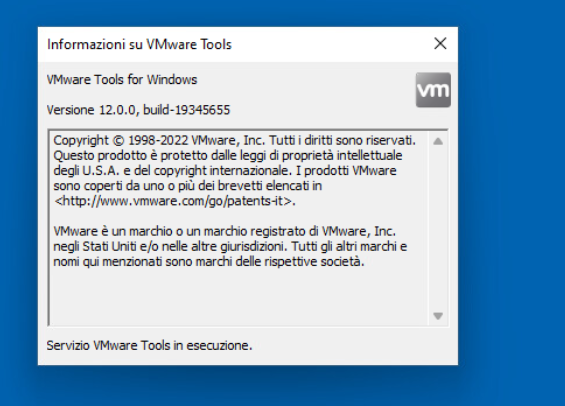
We proceed with turning off the GoldImage and create the snapshot to use.
Once the snapshot is created, we go to the Desktop Pool and proceed to assign the snapshot created as a secondary image.
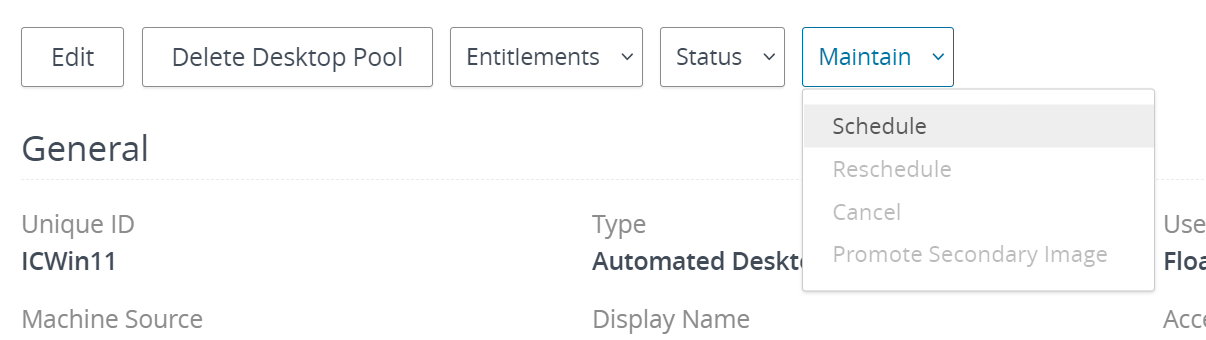
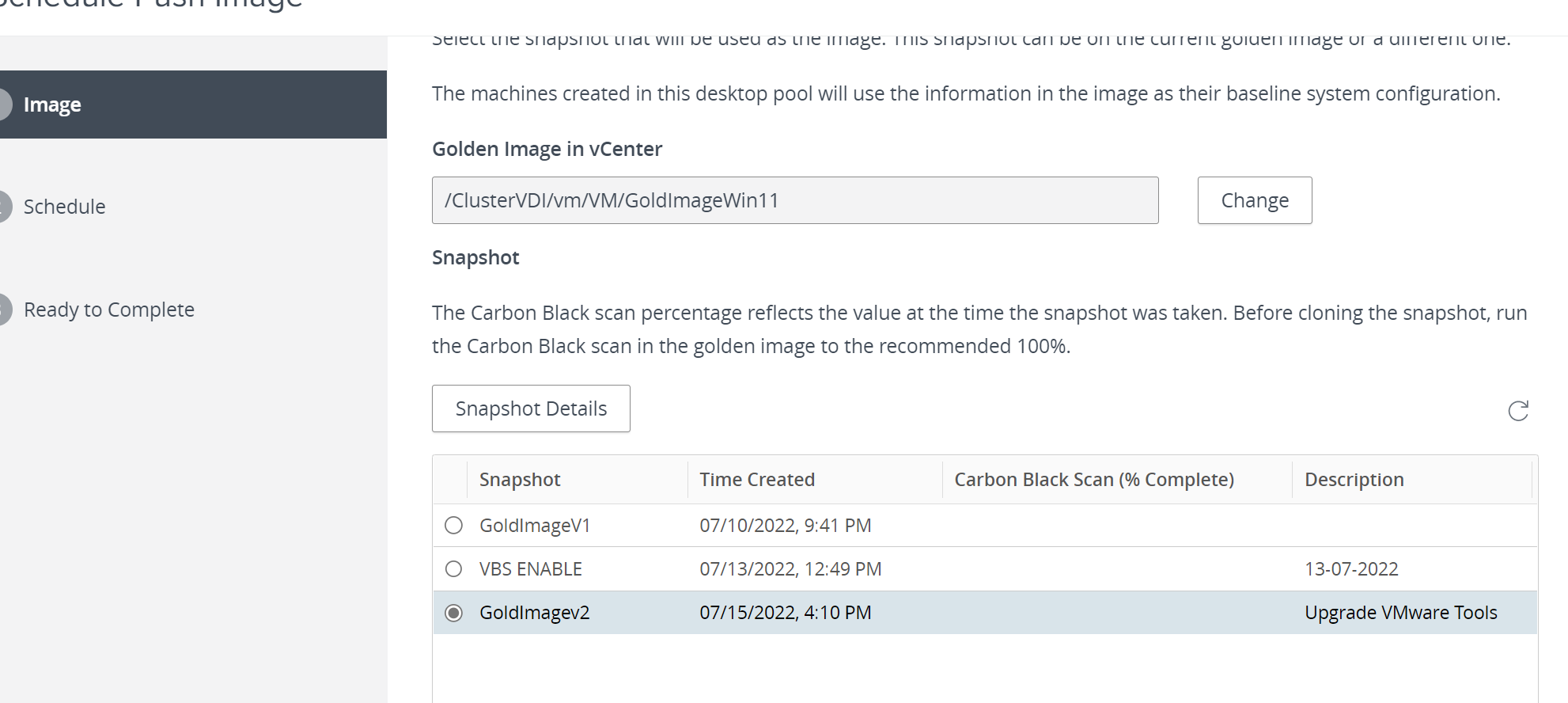
We select the option to publish it as a second image
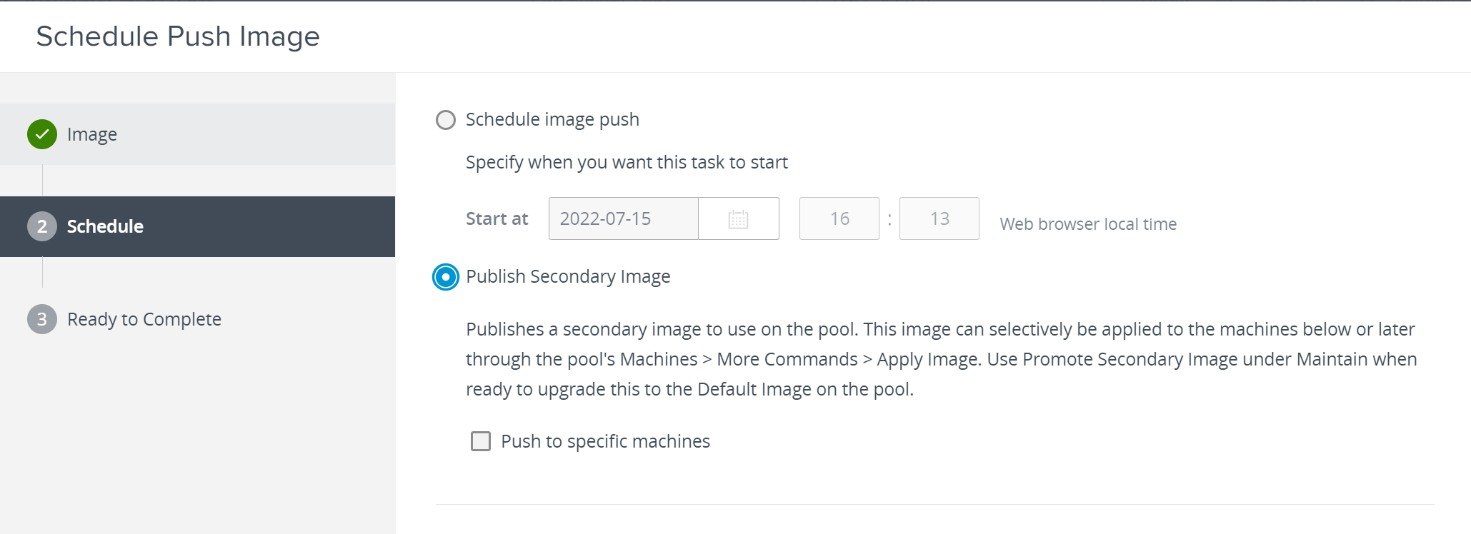
If we want to select now the VM IC on which to push we put the flag to:

In my case we will select after the VMs ICs
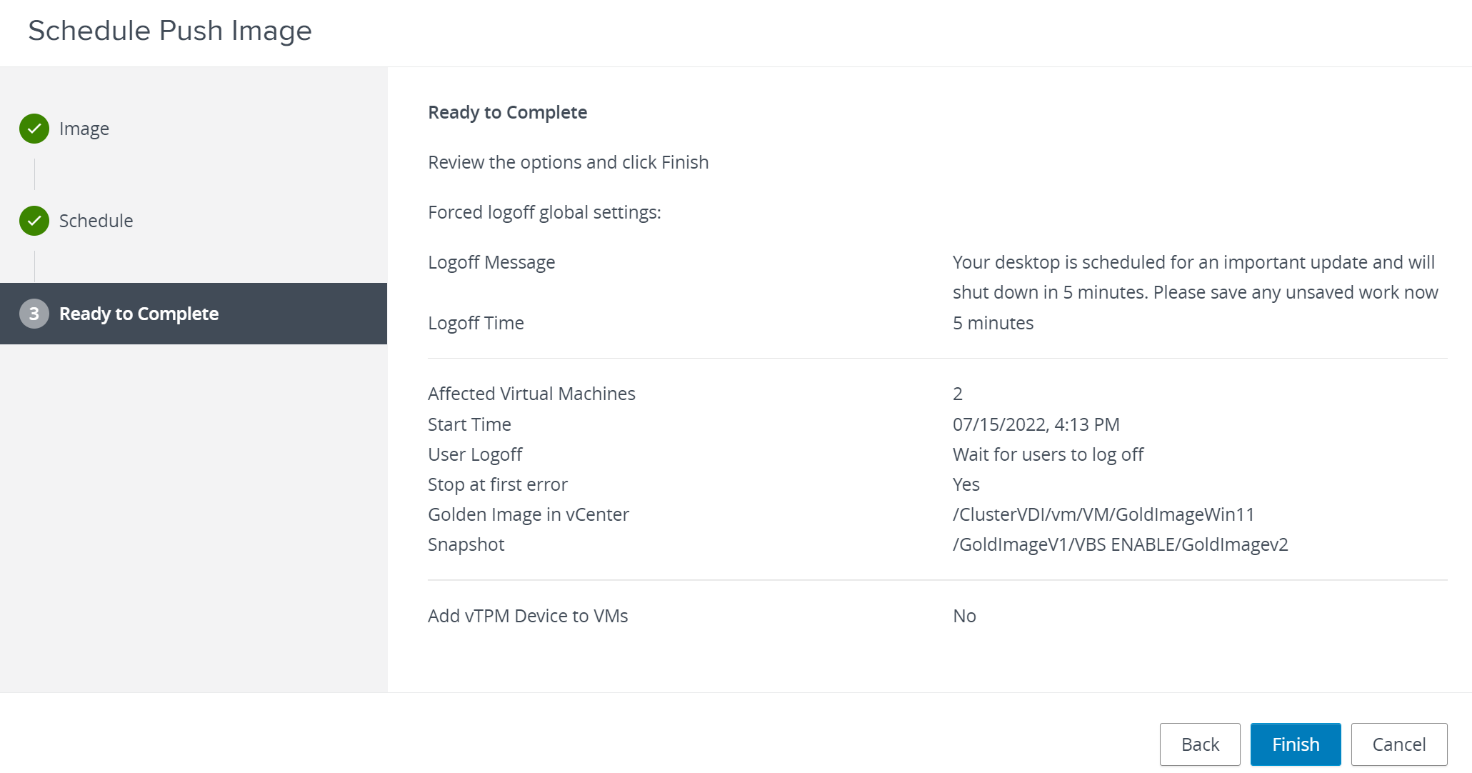
We wait for the secondary image to be ready for deployment
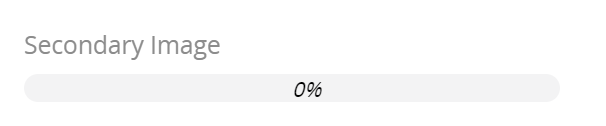
When it is ready we will be able to see the following in the details of the pool
!
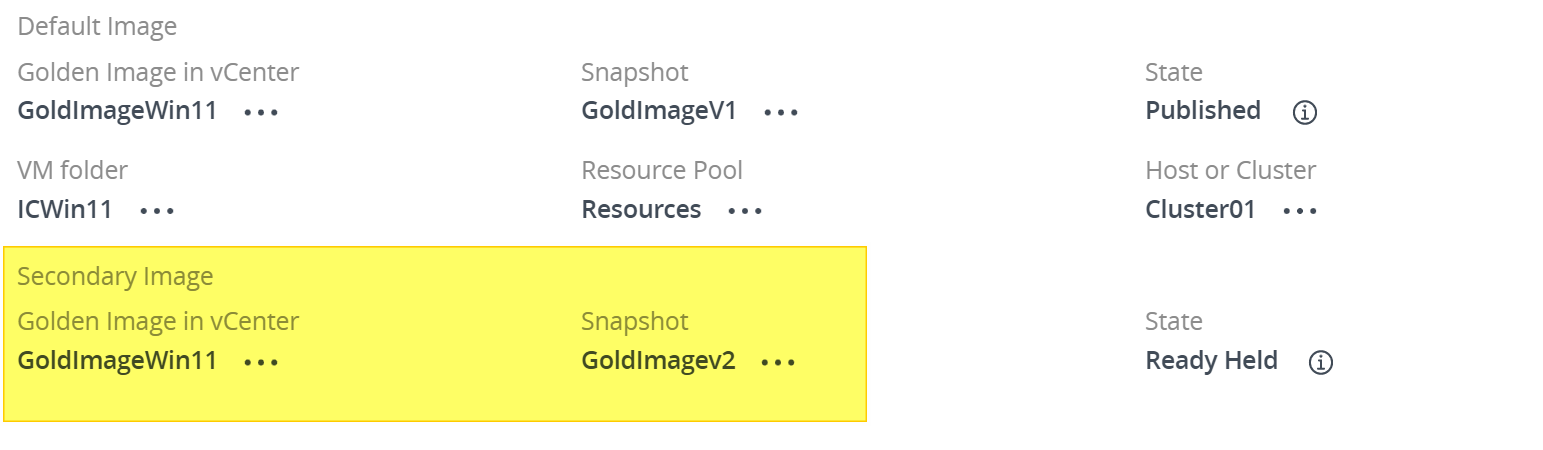
At this point in the “Machines (Instant Clone Details)” menu, you will enable the following option:
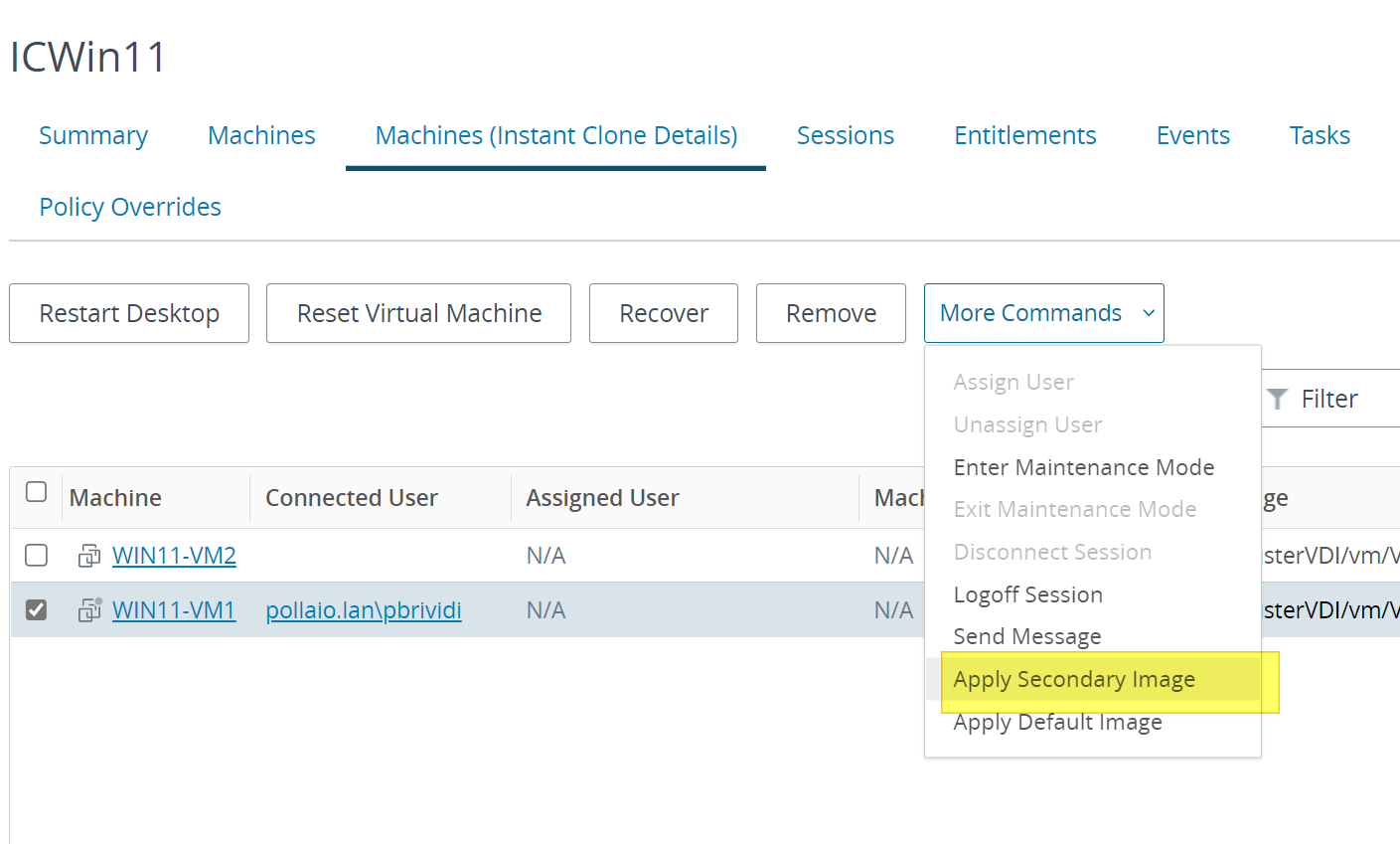
We select the VM on which we want to apply the image and proceed:
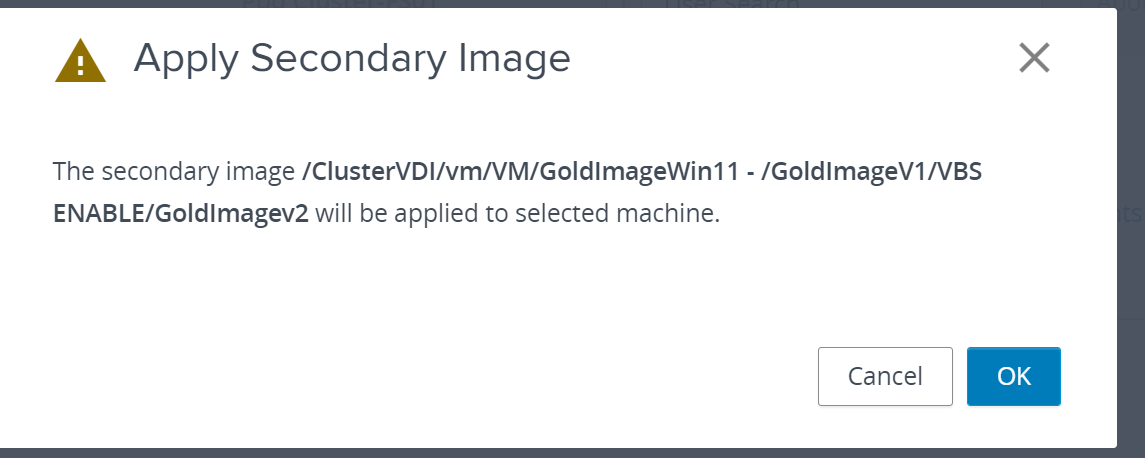
And we wait for this to be applied

Let’s try to connect with two different users to the same pool to see the differences between the two VMs and we will notice that one IC has the updated VMware tools and the other does not
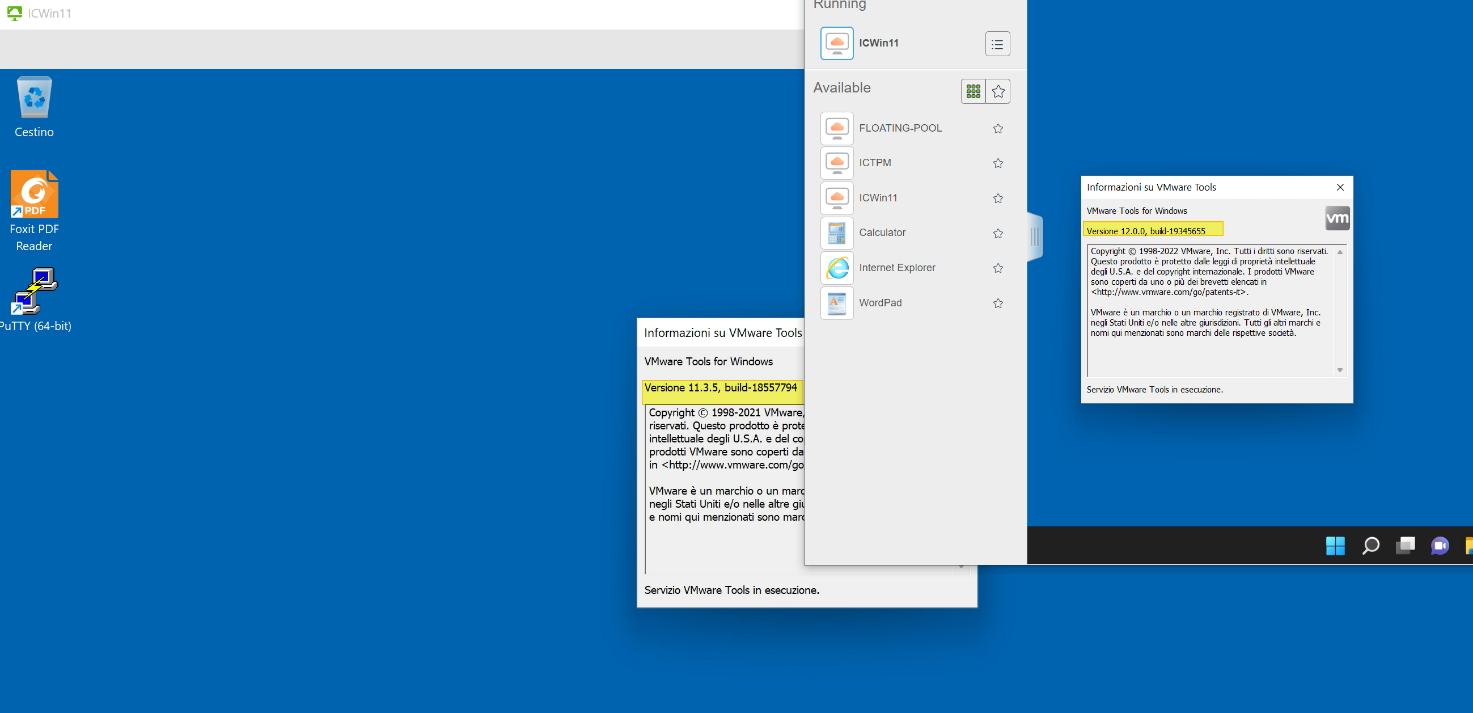
Once all the tests of the changes have been carried out, we have three possibilities:
- Apply the default image to the VM on which we tested the subimage
- Authorize the second image as Default
- Delete the second image because it doesn’t meet your needs
Apply the default image to the VM on which we tested the subimage
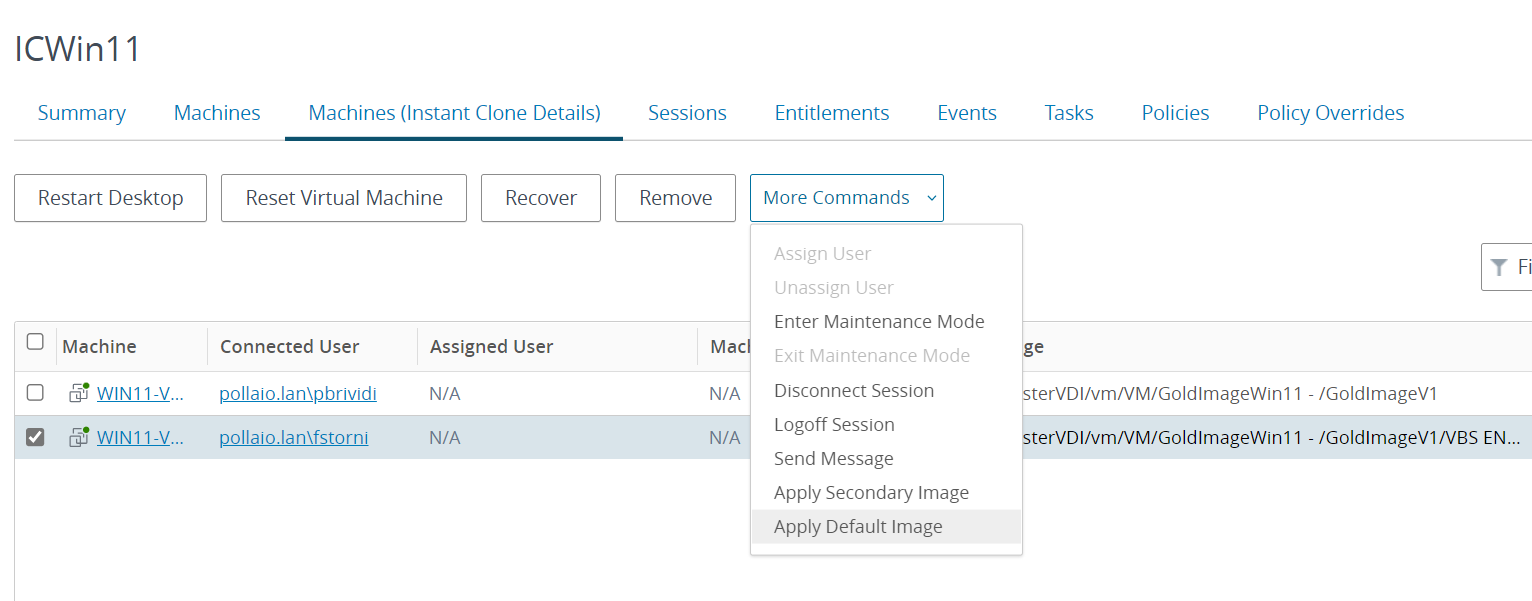
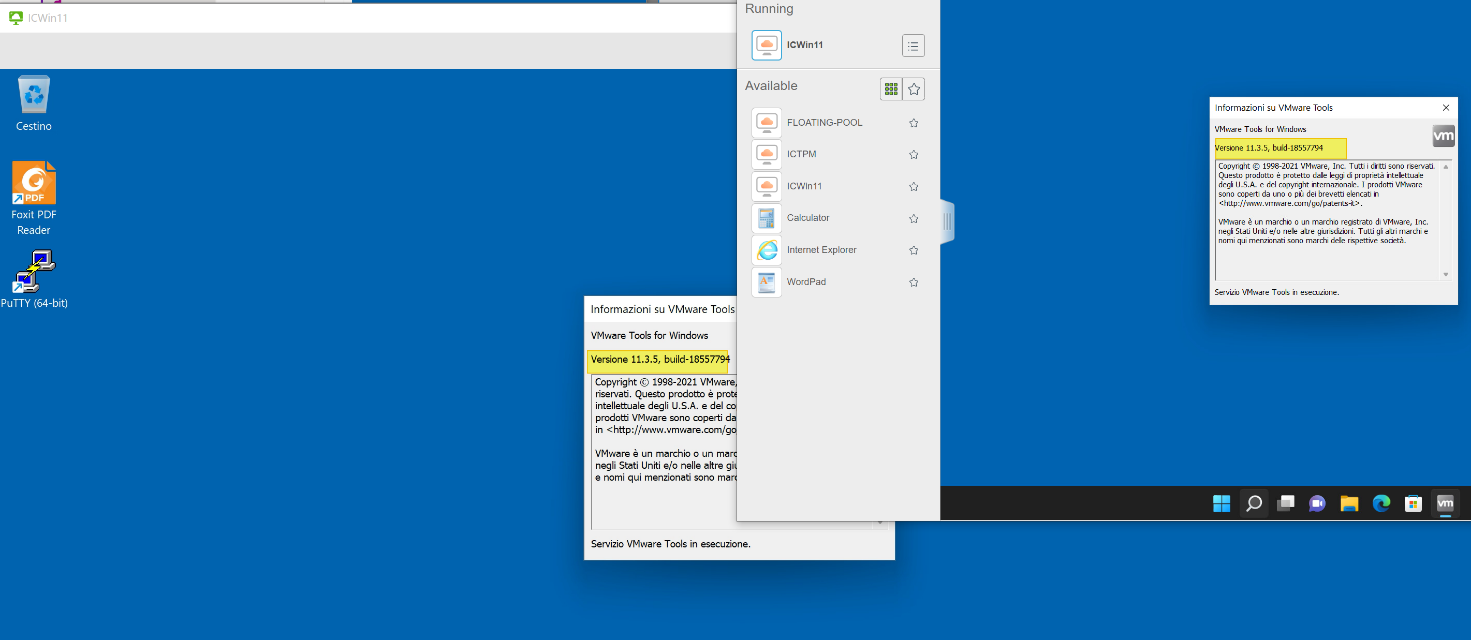
Authorize the second image as Default
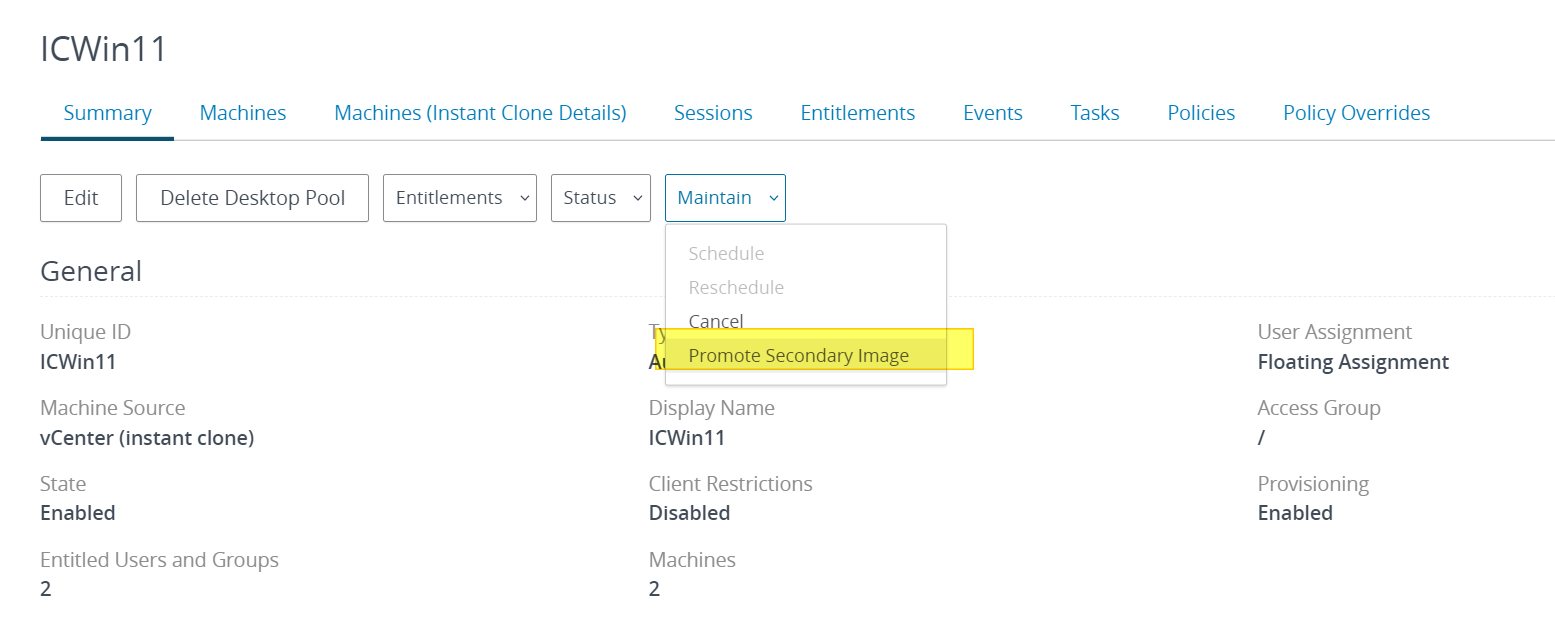
Delete the second image because it doesn’t meet your needs
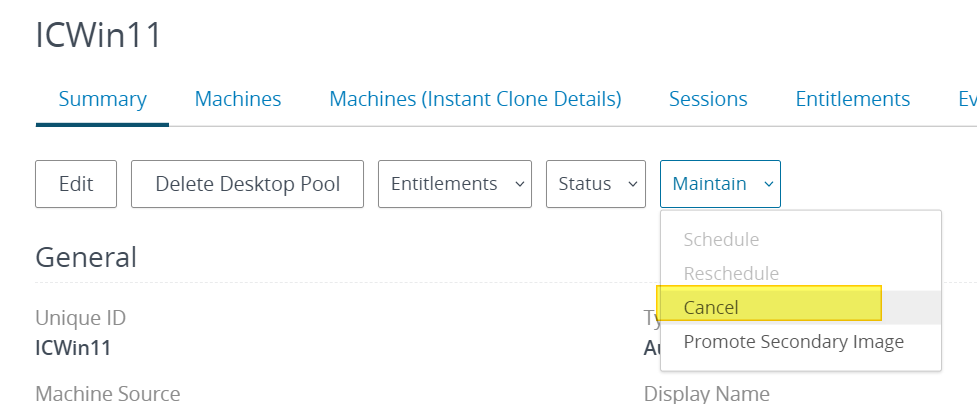
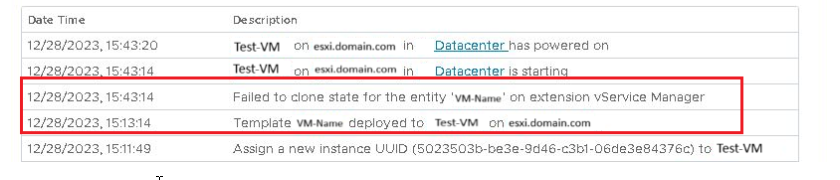
![]()