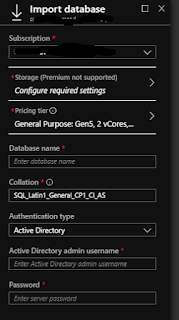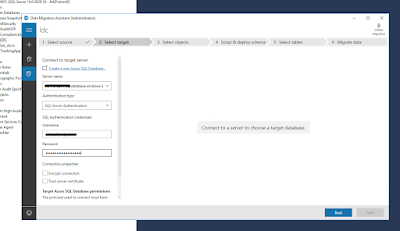Lavorando con i servizi Azure SQL Server/Azure SQL DB e ambienti di DEV/QTY/PRD può capitare la necessità di allineare i dati e le struttura dei DB.
Ho provato due scenari di ripristino da un file BACPAC:
- Portale Azure
- SqlPackage.exe
- Dipendere da quanti utenti stanno eseguendo procedure di importazione DB nella vostra region.
- Se utilizzare, come spero, i servizi Firewall inclusi sugli azure sql server non avrete necessità di abilitare l’accesso da indirizzi IP “sconosciuti”
- Non avrete limiti di dimensione del DB che volete importare.
- Viene messa a disposizione una “Machine” (tutto automatico e trasparente per il sistemista) con al massimo 405GB. Ma per completare l’importazione sarà necessario 3 volte la dimensione del BACPAC che dovete importare. Quindi se la matematica non è un opinione la dimensione massima del file dovrà essere 150GB
- Può capitarvi un errore simile:
- Può succedere che per caricare un DB di dimensioni ridotte siano necessarie delle ore. Tenete conto che il processo di creazione dipende da quante richieste di importazione nella region sono state effettuate (non solo da voi ma da tutto il mondo), perchè la richiesta viene accodata e poi quando è il vostro turno (ma non è dato di sapere) verrà processata. Come indicato in questo link ufficiale. Se dopo 4 giorni non è stata processata la tua richiesta di import viene cancellata
- Scaricare il SqlPackage e installarlo
- Abilitare una VM per l’accesso all’azure Sql Server (sempre il discorso del Firewall), ma in teoria una VM di Management dovreste già averla..