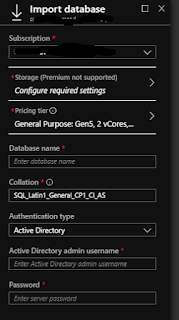Attualmente è disponibile la possibilità di utilizzare una trial della soluziona Horizon Cloud di VMware su cloud AZURE.
La trial è disponibile per 90 giorni (prima del covid-19 erano meno estesa).
Per procedere nell’utilizzo della trial è necessario eseguire una serie di semplici step:
- Acquire Horizon Cloud Service on Microsoft Azure
- Prepare Microsoft Networking and AD
- Azure Deploy Horizon Cloud Service On Microsoft Azure
- Deploy Microsoft Azure-Based RDS Host and VDI Desktop
- Install Applications and Assign Users
Procediamo con ordine e partiamo da Acquire Horizon Cloud Service on Microsft Azure dove:
– Attiviamo le licenze Trial e gli step che consiglio sono:
- Crearsi un account GMAIL
- Registrarsi al sito MyVMware con il nuovo account GMAIL
- Compilare l’apposito FORM (Request Form-Horizon Universal License Free Trial*)
Le credenziali create per accedere MyVMware saranno anche quelle che ci permetteranno l’accesso al portale https://cloud.horizon.vmware.com
Nell’apposito FORM verrà richiesto:
– Tipologia di trial (Azure, On-Premises, AWS, Azure VMware Solutions, Google Cloud VMware Engine)
– Numero e tipologia (Concurrent o user) delle licenze Horizon Universal
– Location della VMware Horizon Panel (America, Europa ecc..)
– Azure Region del deploy dell’ambiente
– Utilizziamo una Microsoft Azure Subscription
Dal portale azure attiviamo la nostra Subscription dove andremo a crare i servizi necessarei per il deploy dei componenti (Horizon, VM ecc)
*Horizon Universal License sono le nuove licenze Horizon che posso essere utilizzate sia per ambienti on-premises o su cloud