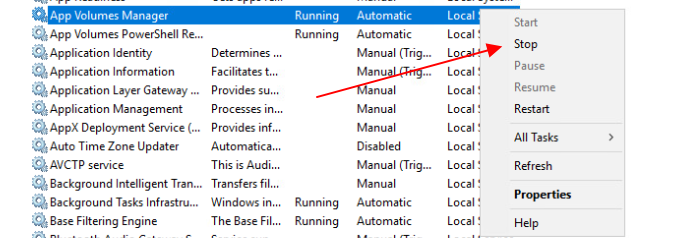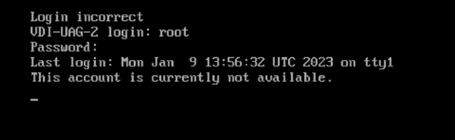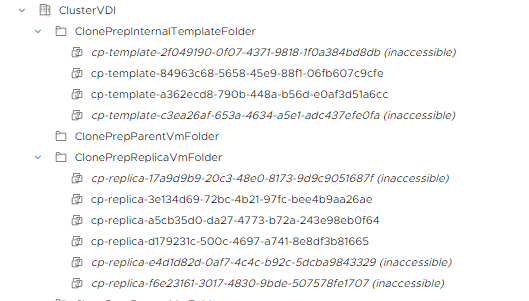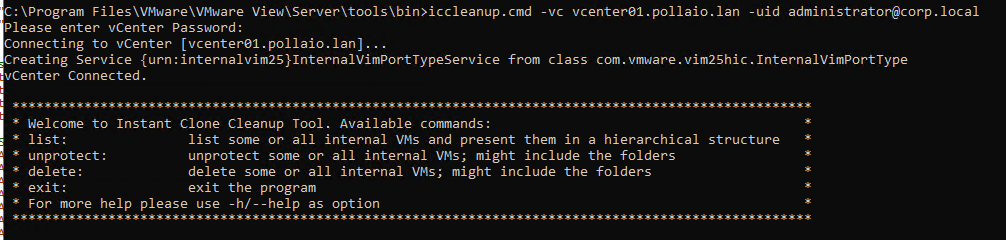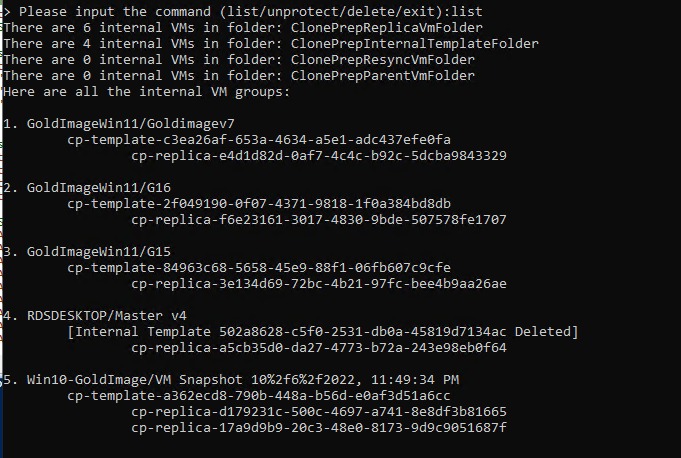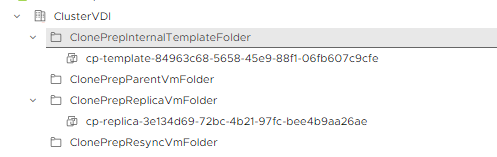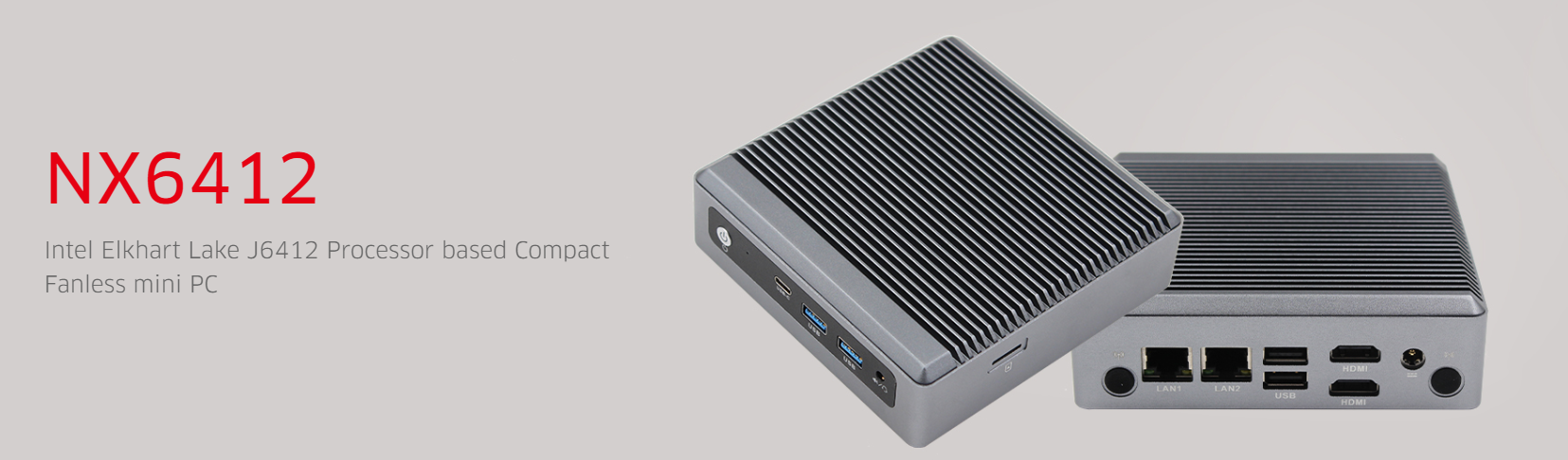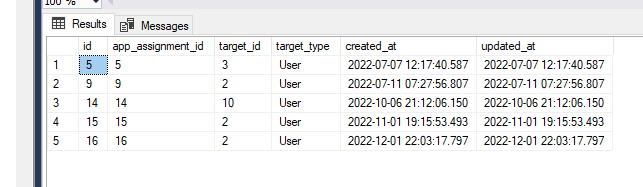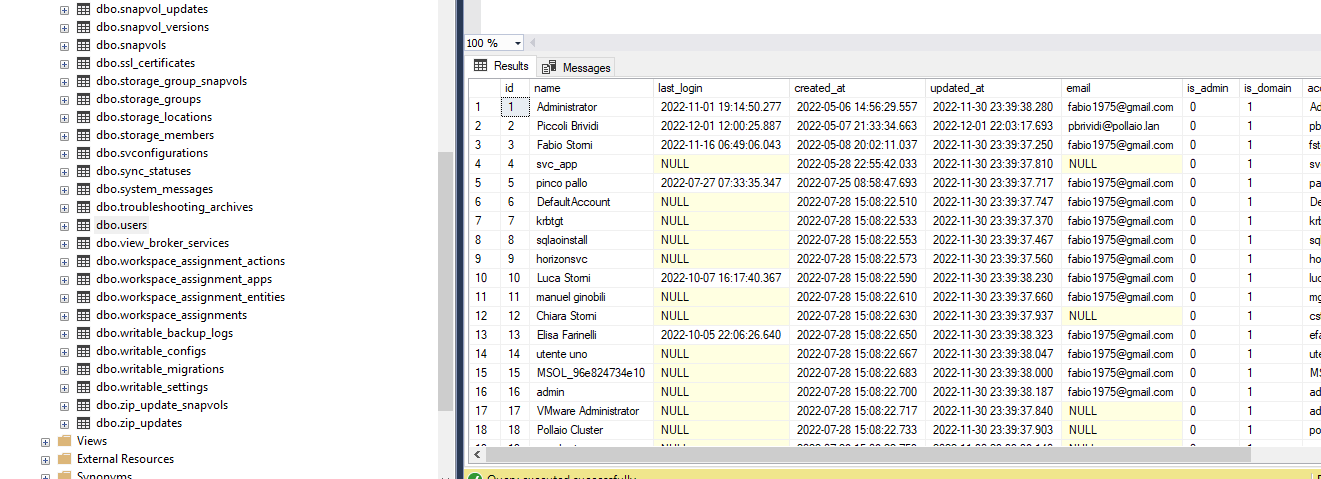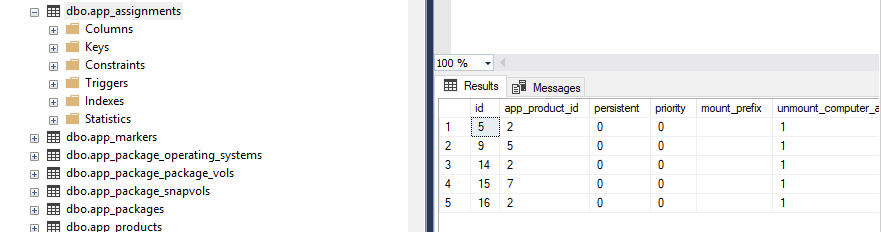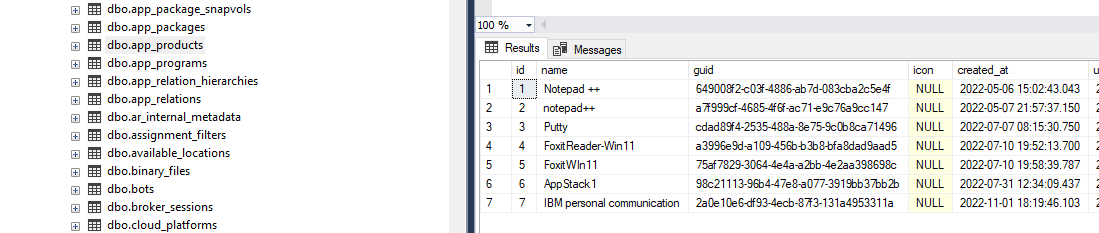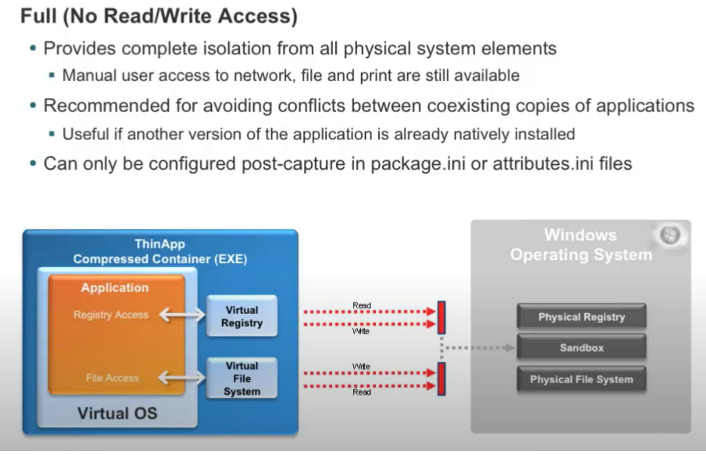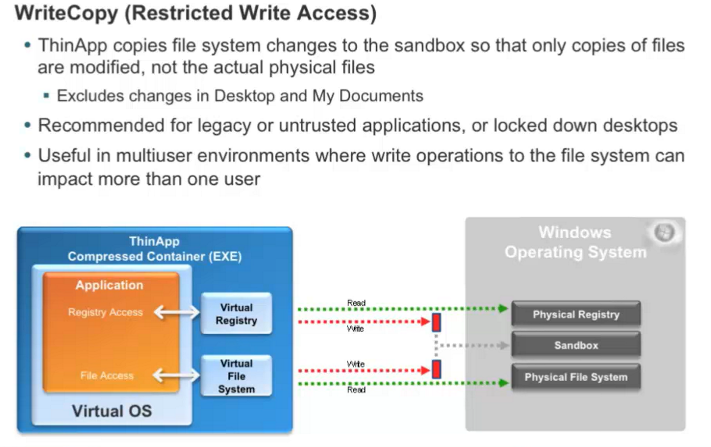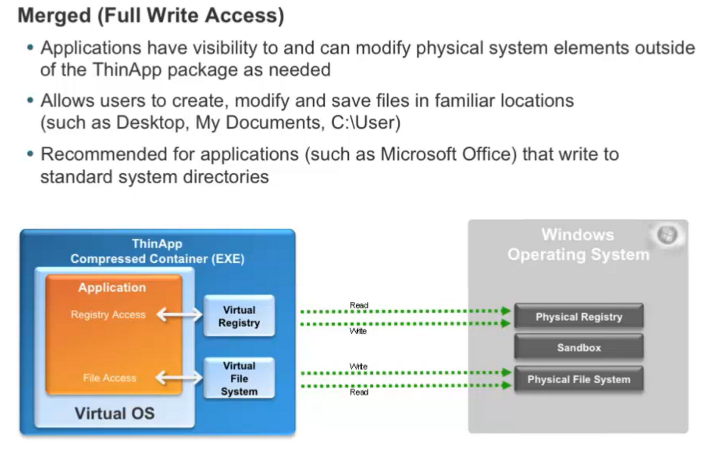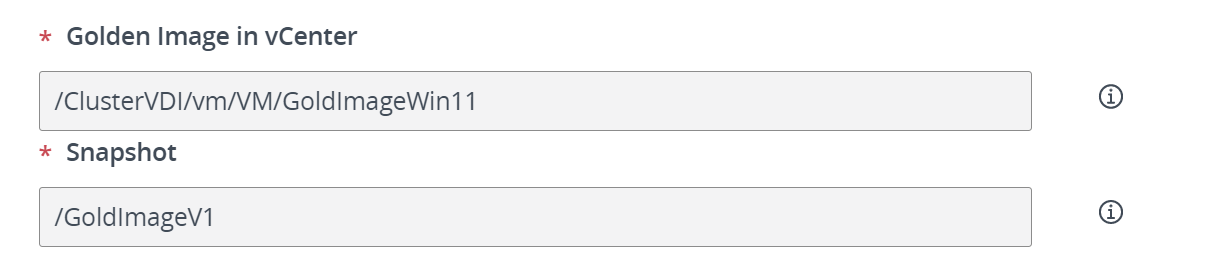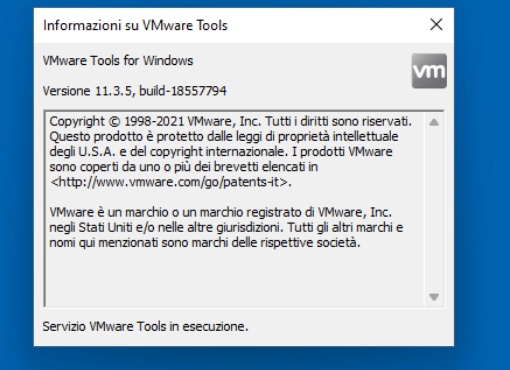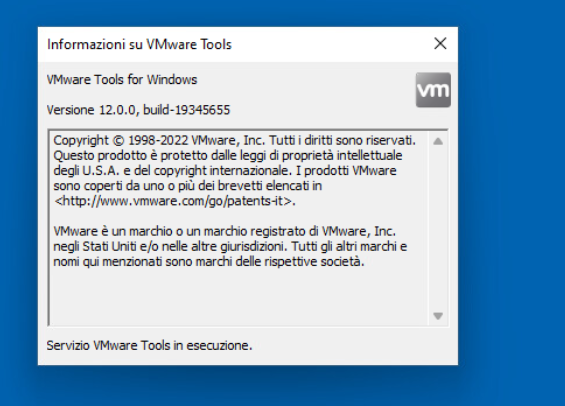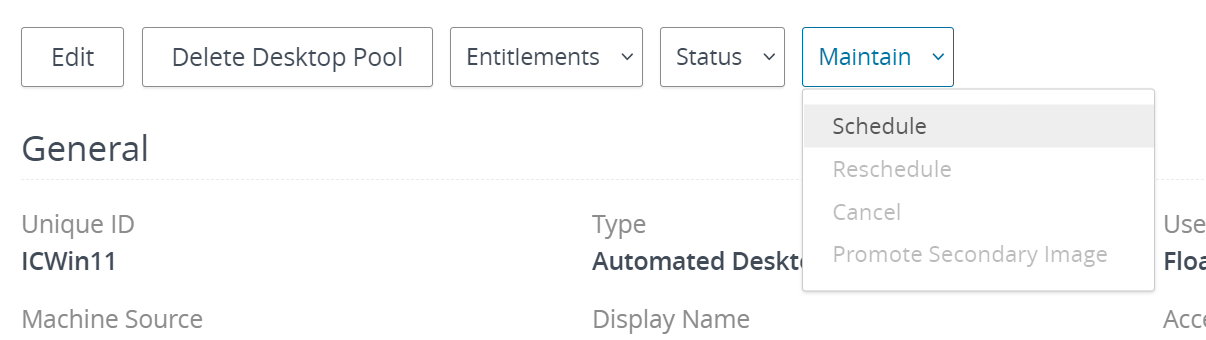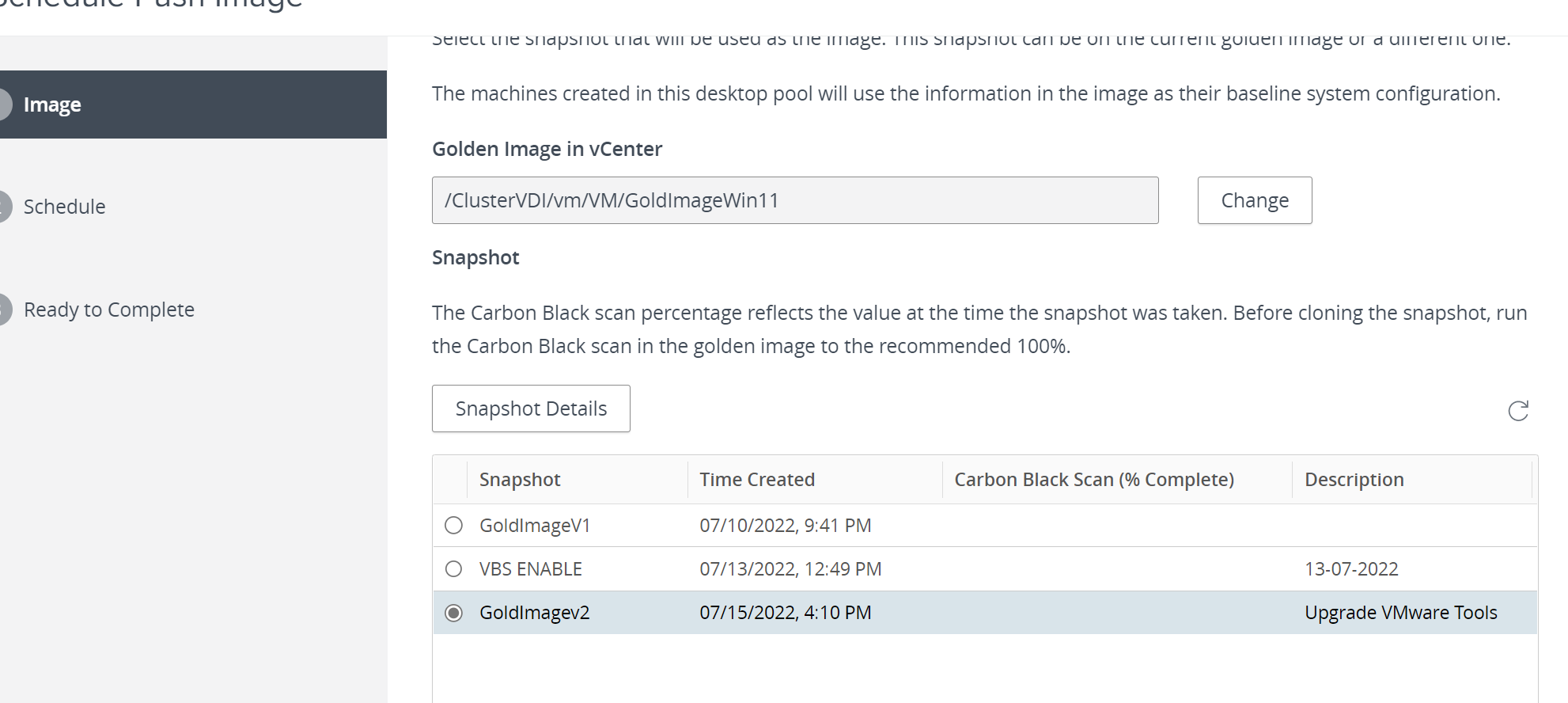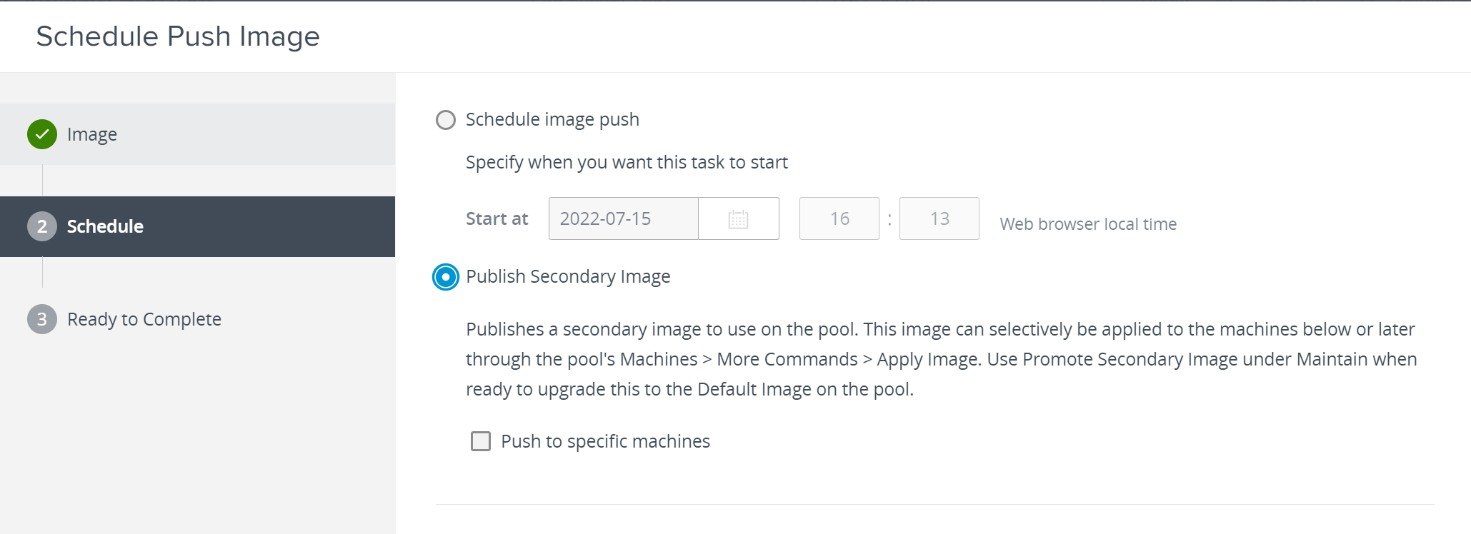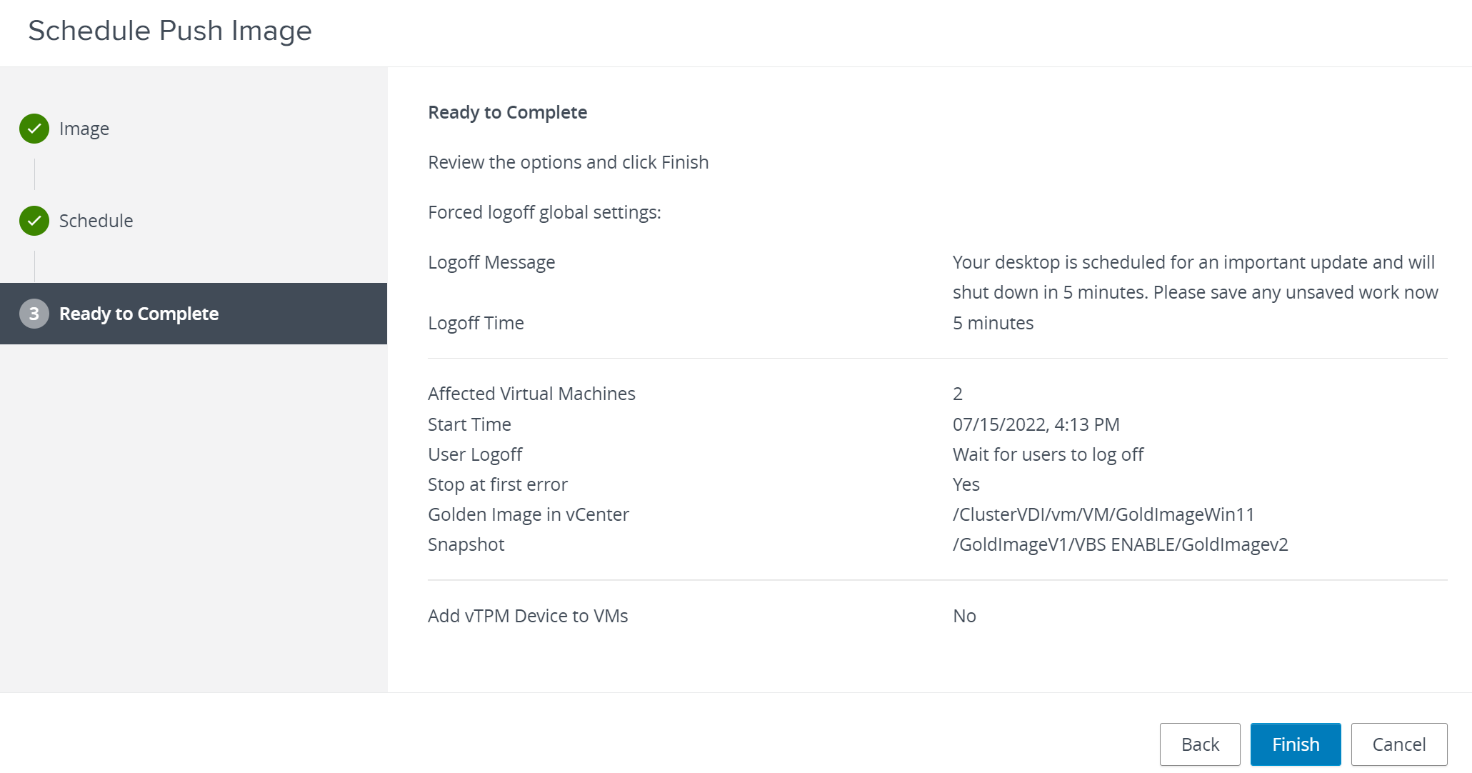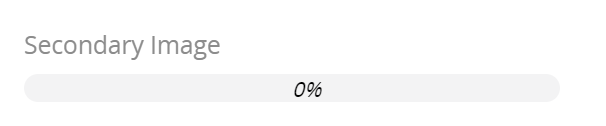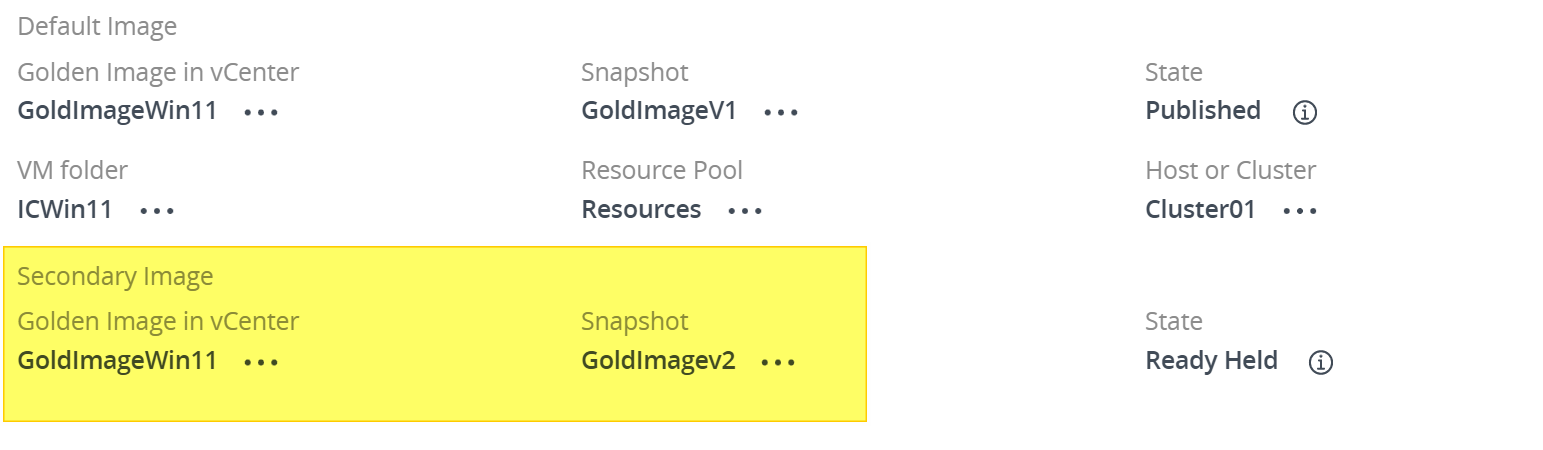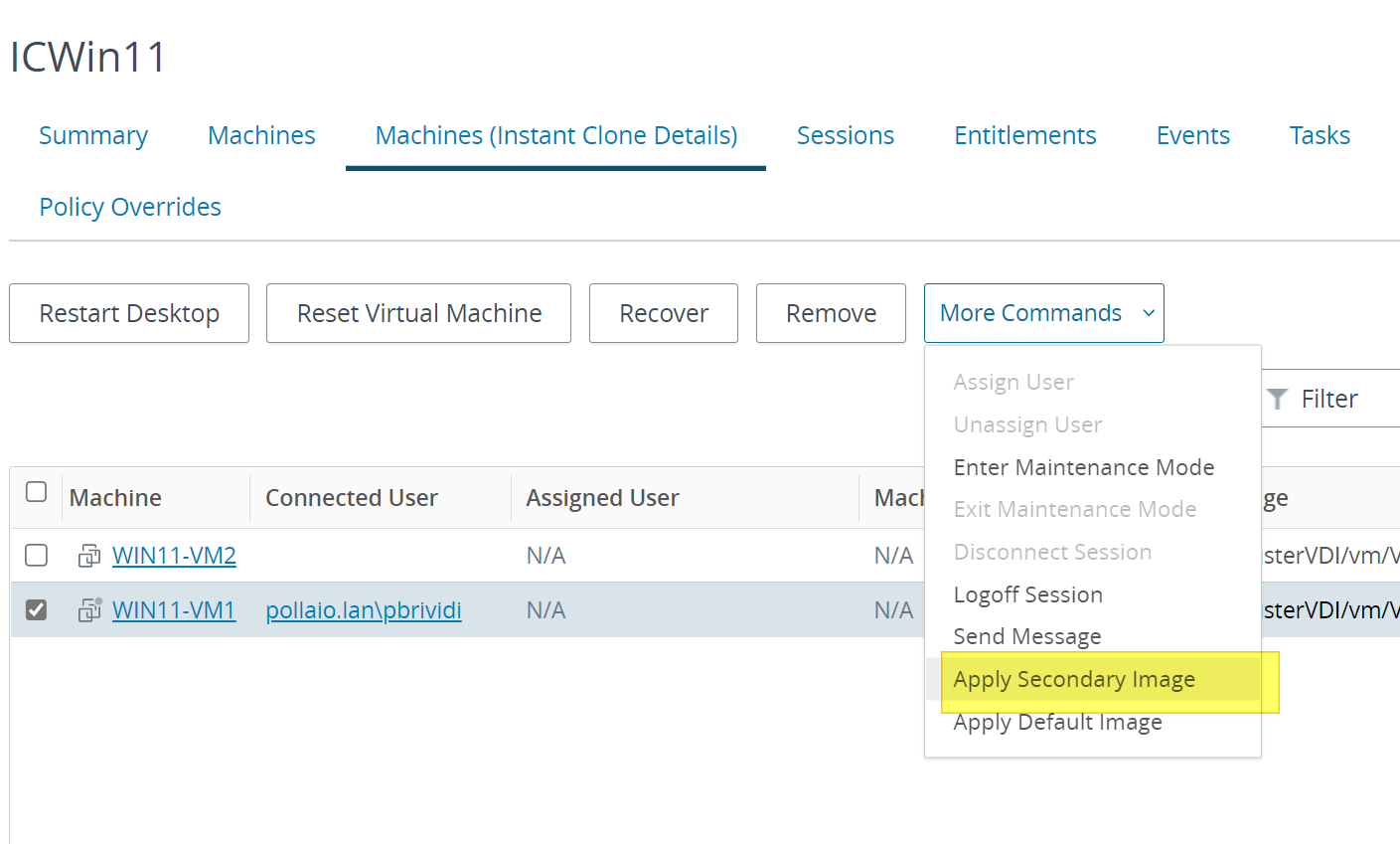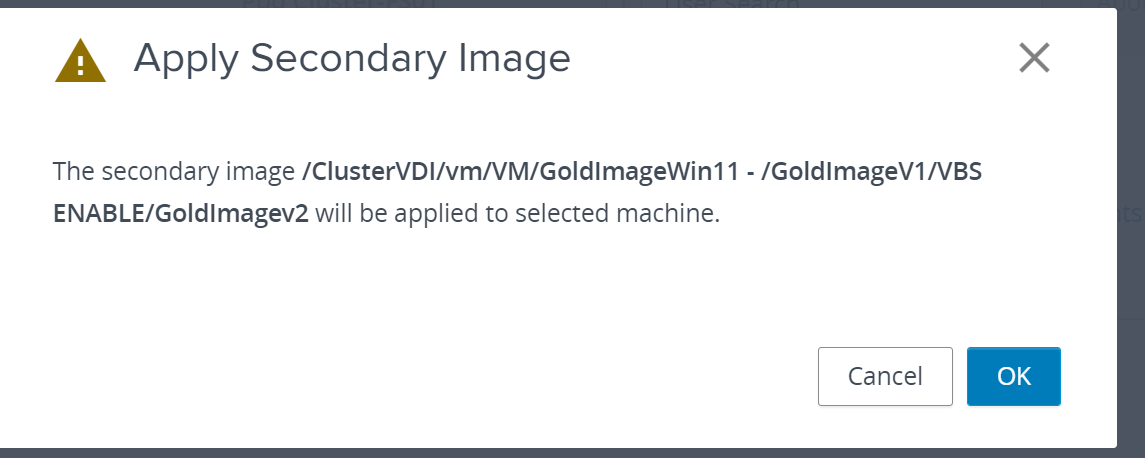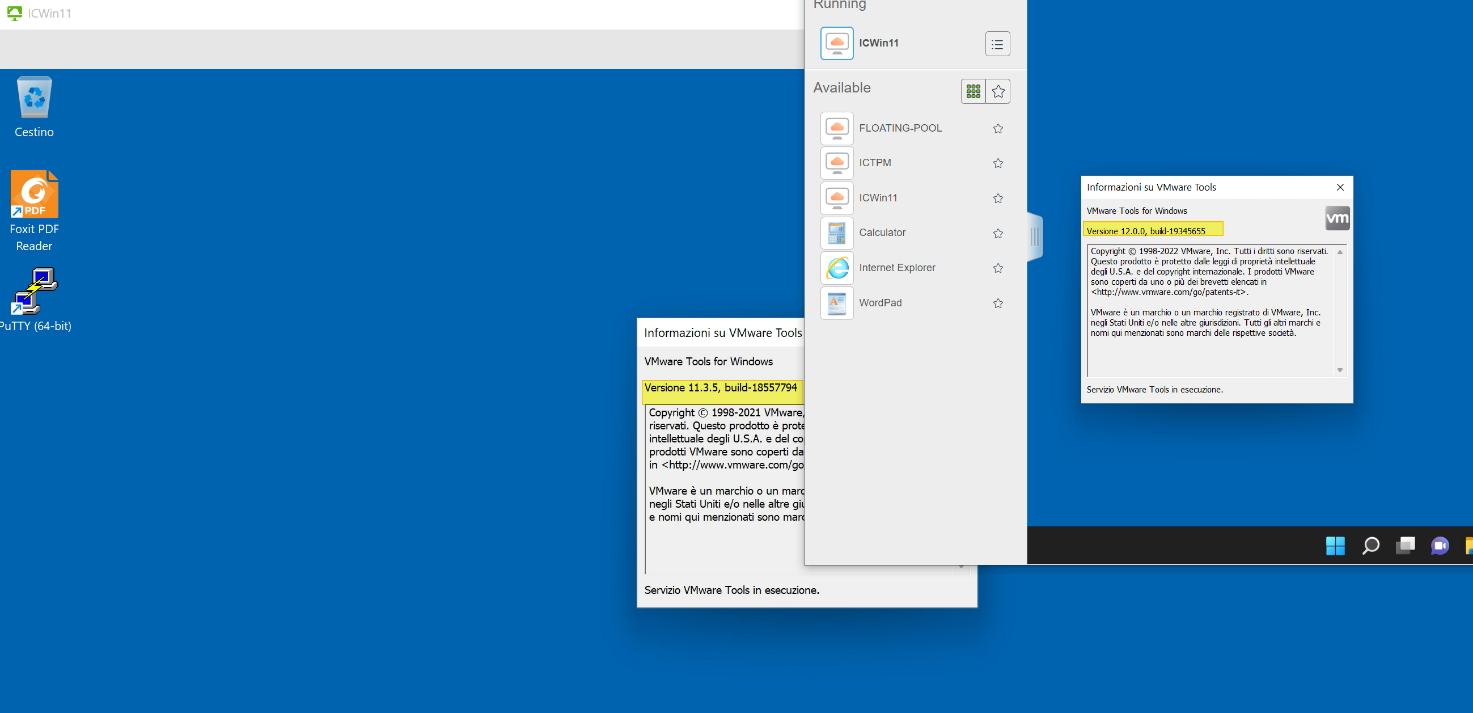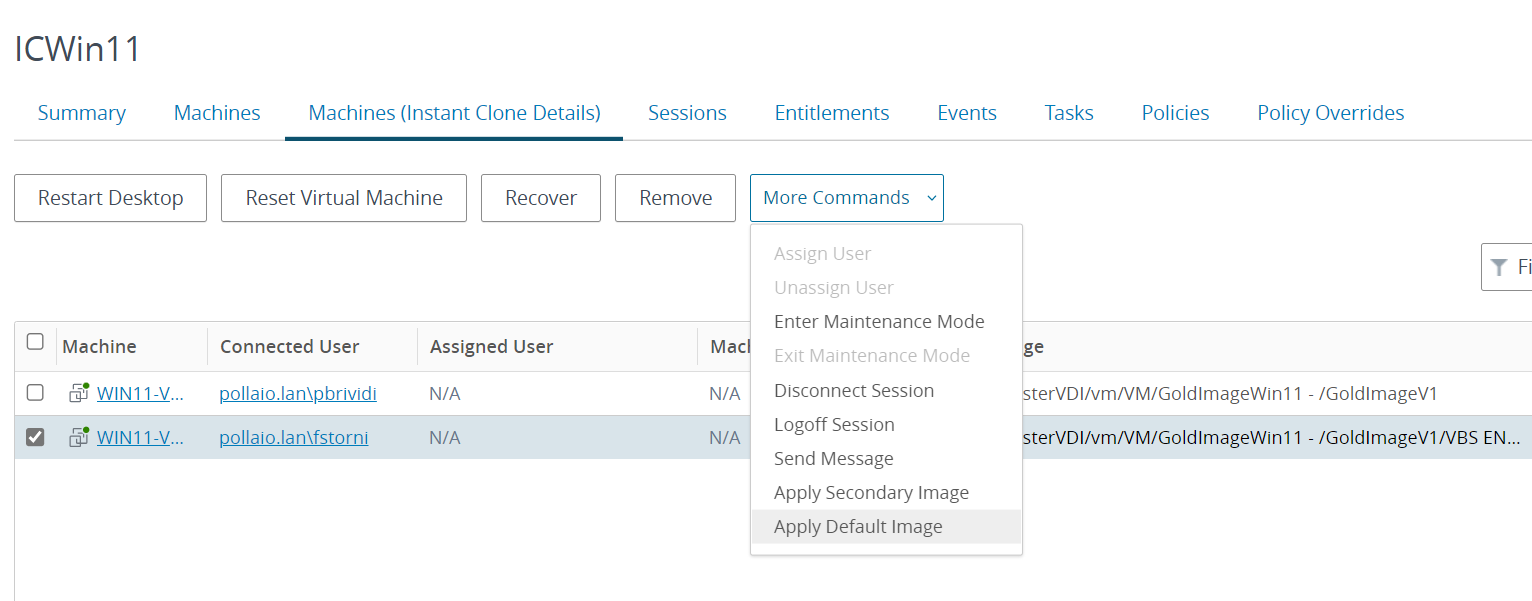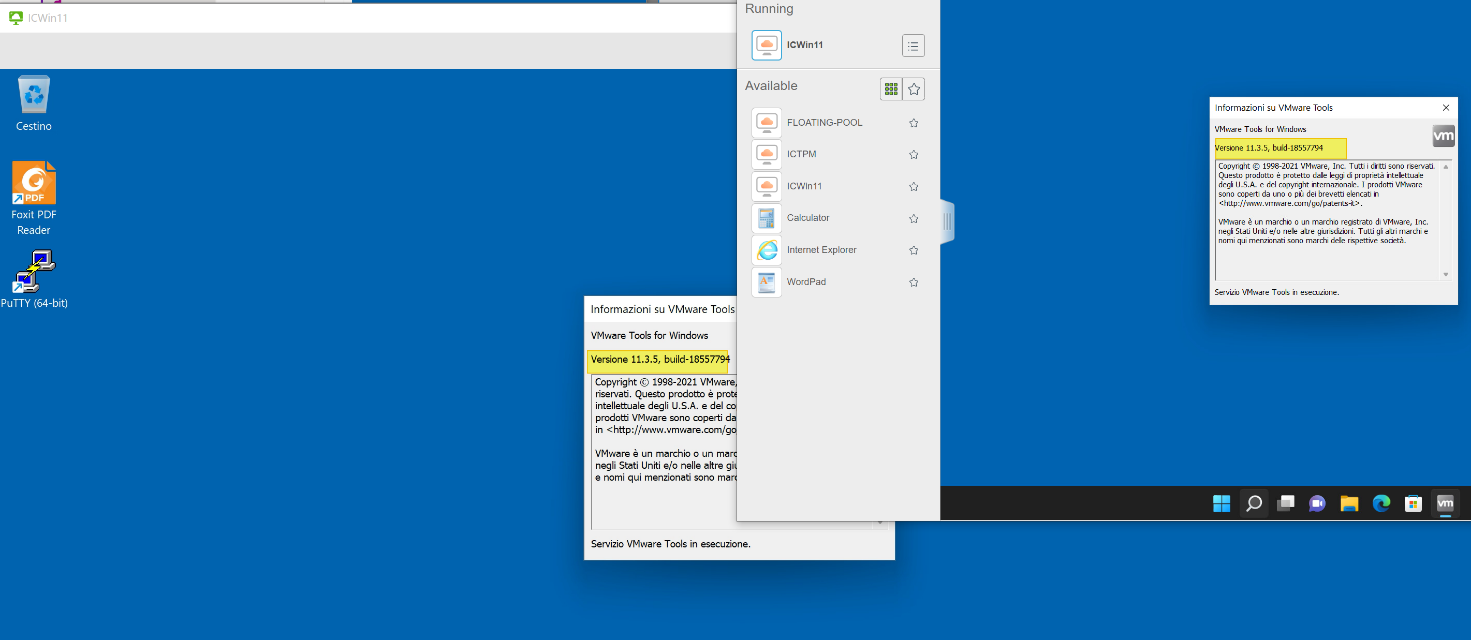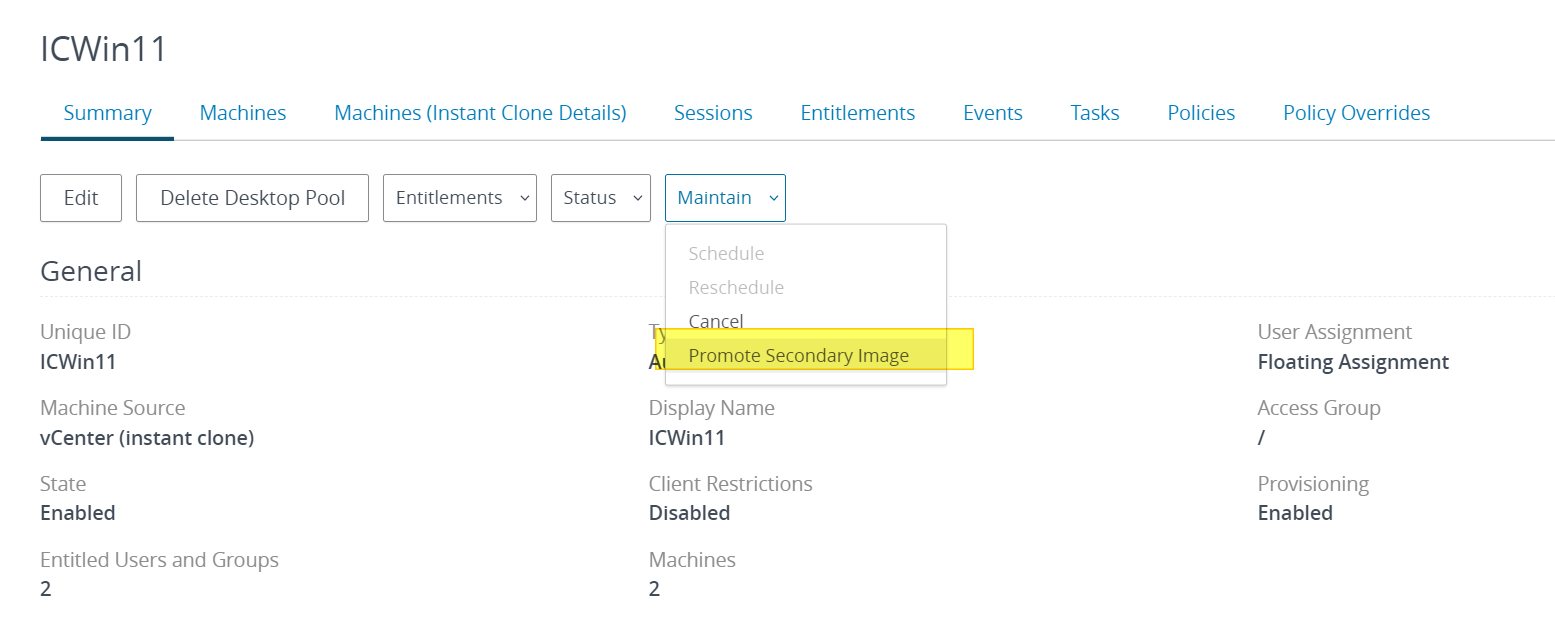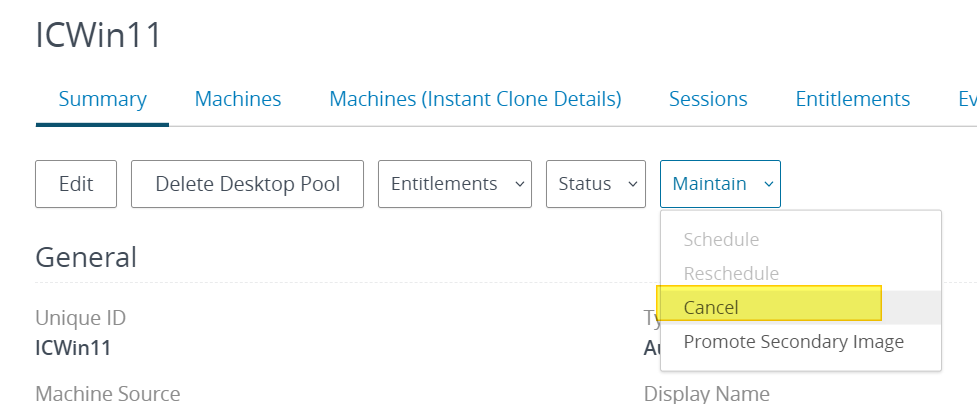VMware has just released a new version of Horizon 2212. These are some of the features/support introduced:
- Horizon 8 version 2212 in conjunction with App Volumes 4 version 2212 introduces Horizon Published Apps on Demand. With this new feature, administrators can use App Volumes applications directly in their instant-clone RDS farms. Now applications can be delivered dynamically to a generic Windows OS as users launch them. This greatly simplifies static image management and gives administrators the ability to reduce their application specific farms. This also brings the Horizon and App Volumes administration consoles closer together, allowing Horizon administrators to add App Volumes Manager servers and entitle applications to users without the need for duplicate entitlements in App Volumes. This feature creates an opportunity to reduce the time-consuming management of application installations on RDS Farms, and enables scenarios such as multiple users being able to use different versions of the same application while logged in to the same RDS Server.
- Microsoft MAK licenses are now supported with Instant Clones.
- When you create an automated pool of full clone desktops, you can now specify an active directory OU in which computer accounts can be created. Previously, computer accounts would get created in the default OU and administrators would manually move them after pool creation. This feature, which already exists for Instant Clone desktop pools, addresses this pain point for administrators.
- Cloud Pod Architecture is supported with IPv6 environments for more security and added address spaces.
- Administrators can now generate a CSR configuration file, import a CA-signed certificate to Connection Server, and monitor health of the certificate from Horizon Console.
More details here: