VMware has had a product for a while now called VMware Skyline that provides proactive monitoring, analysis, and support for your VMware environment. It monitors your VMware installation and will notify you when issues arise.
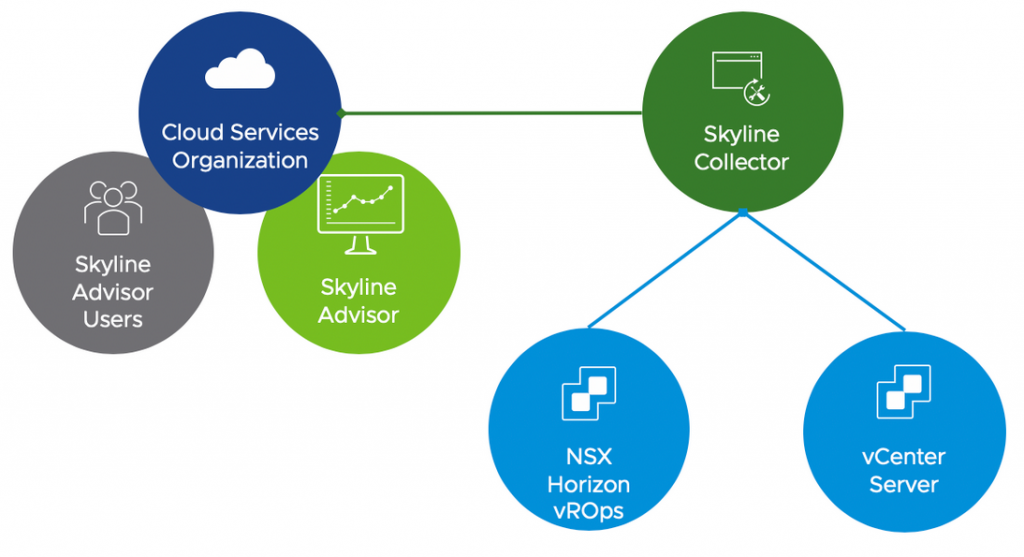
Skyline Advisor will be available to customers and partners with active Production and Premier Support, VMware Success 360 and vRealize Cloud Universal subscriptions at no additional cost.
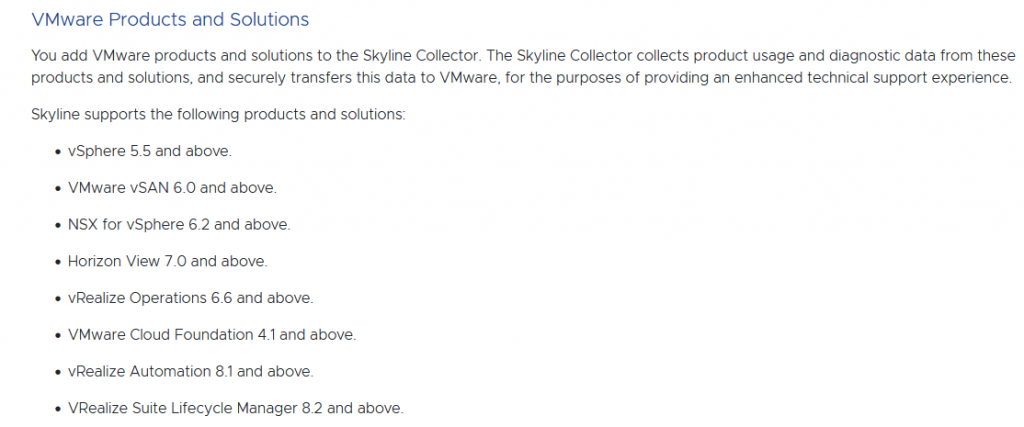
Create a Cloud Services Organization
Login with My VMware account associate to Production and Premier Support on the site:
- After clicking Get Started, a new web browser page, or tab, will open. You will be asked to sign-in
with your VMware account. If you have an existing My VMware account, you can use those same
account details (email address/password) to sign in to Cloud Services.
- If you are existing VMware Cloud Services customer, you can choose an existing Cloud Services
Organization for Skyline. If you have never used VMware Cloud Services, click Create New
Organization.
- Enter a Organization Name.
Name your Organization something meaningful, that can be easily
referenced by both you, and VMware. For example, name your Organization after you Company, or
Business name. You can also append a line-of-business, division, or team, to the end of your
Company or Business name.
The following are example Organization Names:
The company, LOB, Company LOB, Company-vSphere, Company-Desktop
- Enter an Address for your Organization.
Click Add Address. You can also choose an existing
address if one was found for your account. If you choose an existing address, skip to substep f.
During the creation of your Cloud Services Organization, your country currency, and Tax ID, may be
displayed. The displaying of this information is a construct of Cloud Services. Skyline is available at
no additional cost, and you will not be required to enter any payment details while adopting Skyline.
- Select a Country from the drop-down menu.
- Enter your street address on Address Line 1, and Address Line 2 (optional).
- Enter your City.
- Enter your State/Province.
- Enter your Zip/Postal Code.
- Review the Cloud Services Terms of Service. Click the checkbox to agree to the Terms of Service.
- Click Continue.
Now on service, we have Skyline Advisor, click on this service
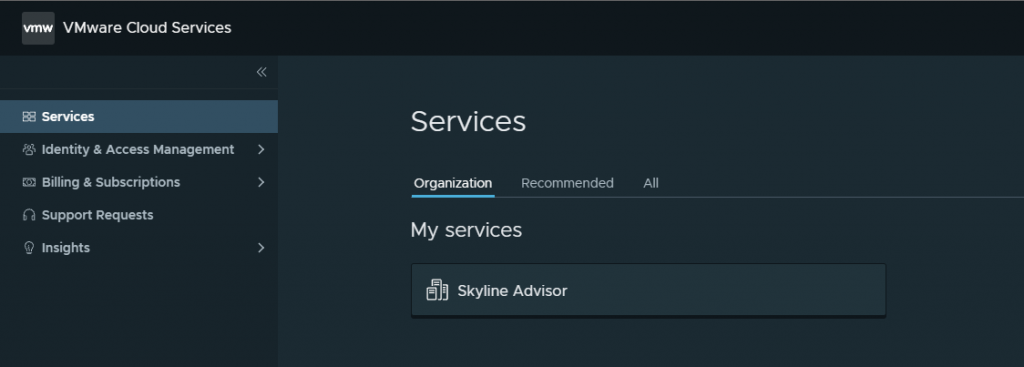
Link the Entitlement
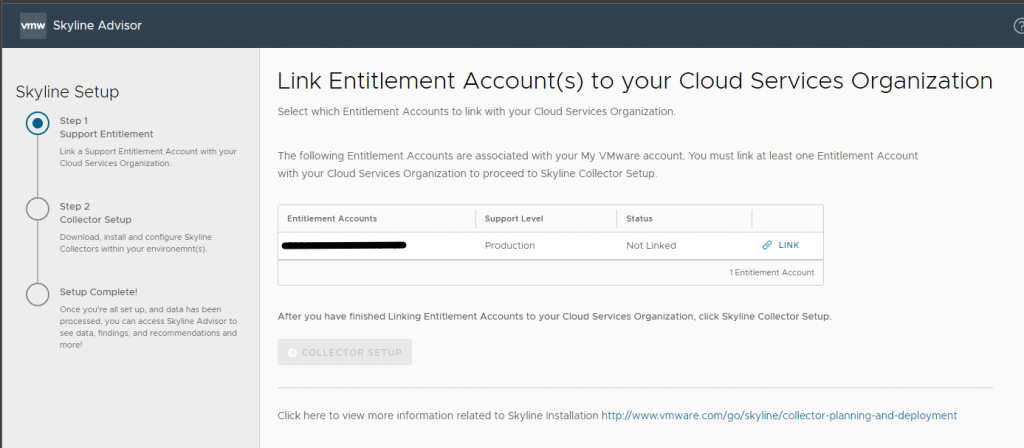
Now, after clicking on LINK, we have the correct status LINKED
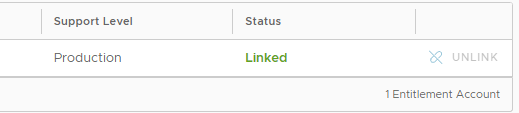
Deploy Skyline Collector and configure the connection to Cloud Services
Now we download the Skyline collector
https://vmware.com/go/skyline-collector-download
To deploying the Skyline Collector Virtual appliance on our vSphere infrastructure we have need:
And these are the Network Requirements
Account permission for vCenter, we need to create a Domain Account to use to permit access to vCenter from skyline.
Let’go we are starting with the OVF Deploy
After deployed the Connector virtual appliance we need to configure the Skyline Collector for communicating with Cloud Services
Test the network configuration
And now we have to insert the token create on Cloud Service
Get Token from Vmware Cloud Services Platform
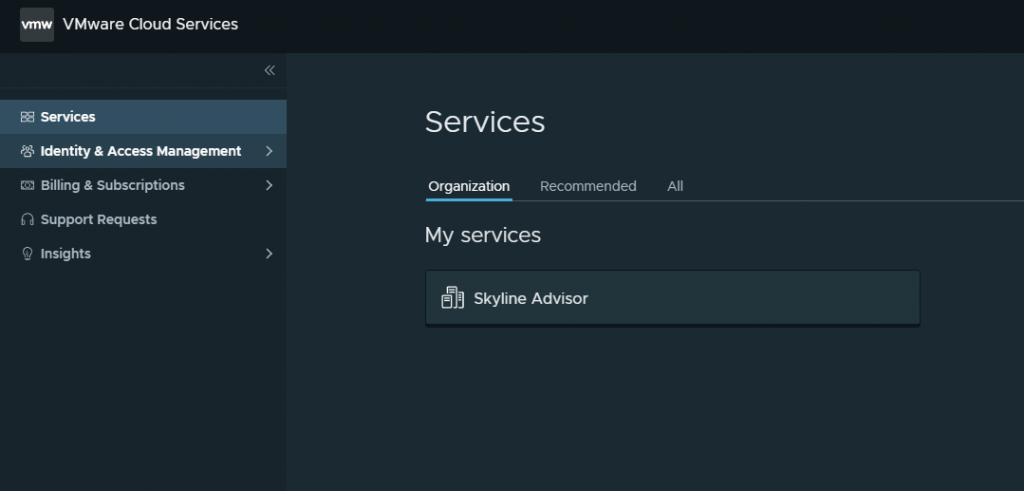
I have already configured my organization
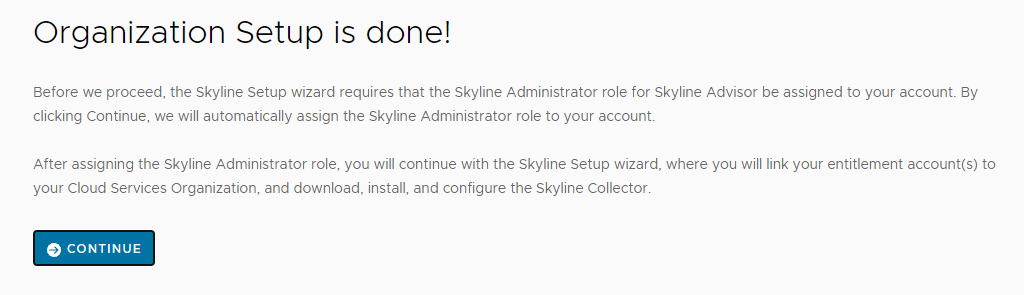
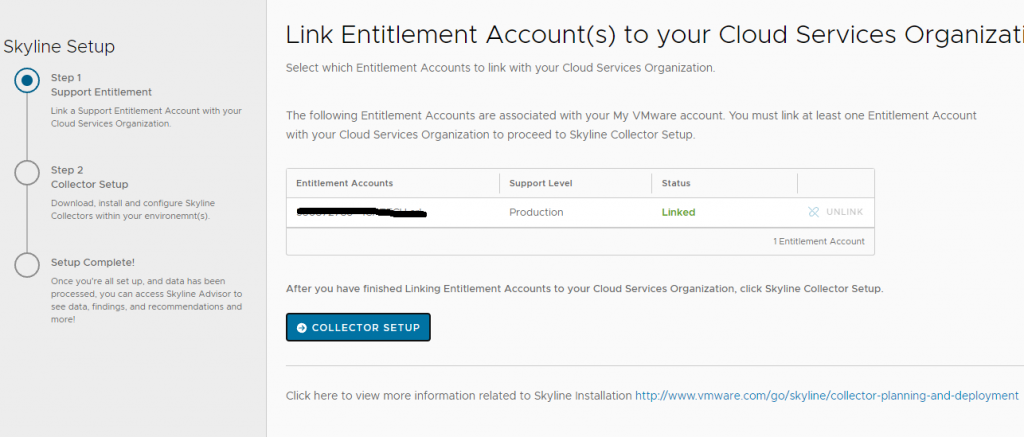
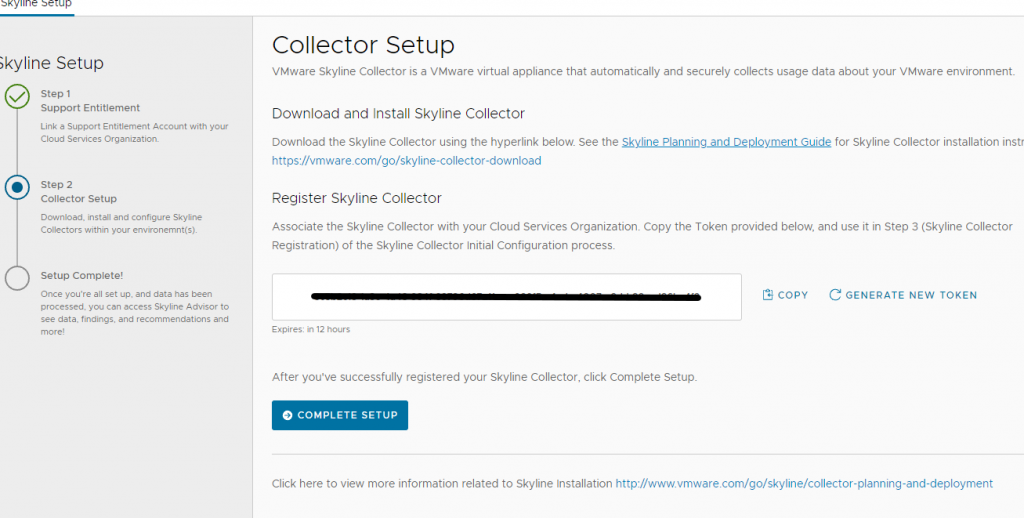
Copy and paste the token on Skyline Connect and register it.
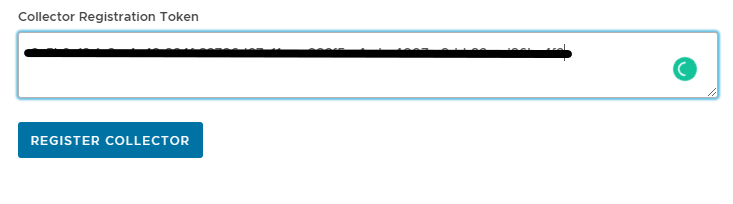

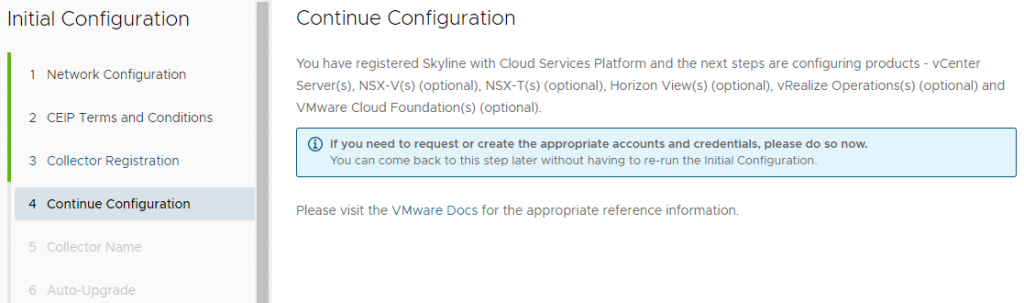
Add source Data to Skyline Advisor
After complete the step 5 and 6 (I suggest to enable the auto-upgrade), we can access to skyline collector to configure the connection to vCenter (or multiple vCenter)
Go to https://<mySkylineCollectorFQDN/
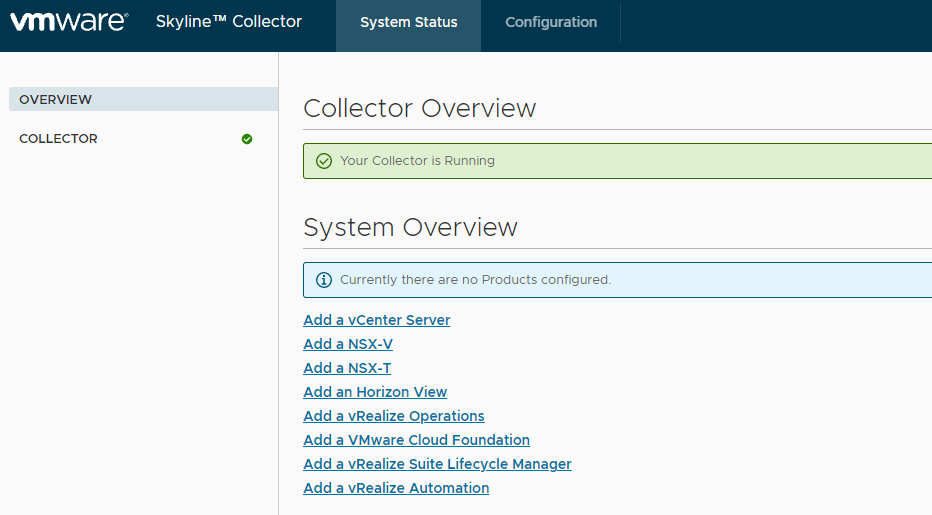
Select Add a vCenter Server
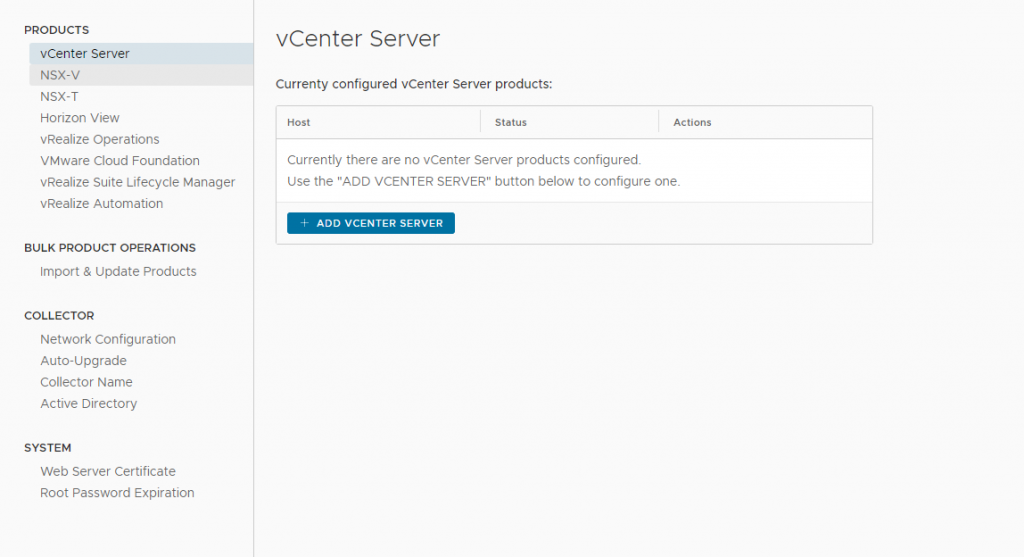
Use the Account AD to whom assign the correct permission on vCenter
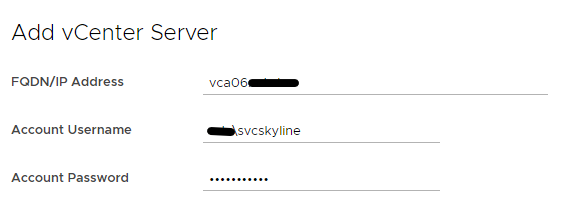
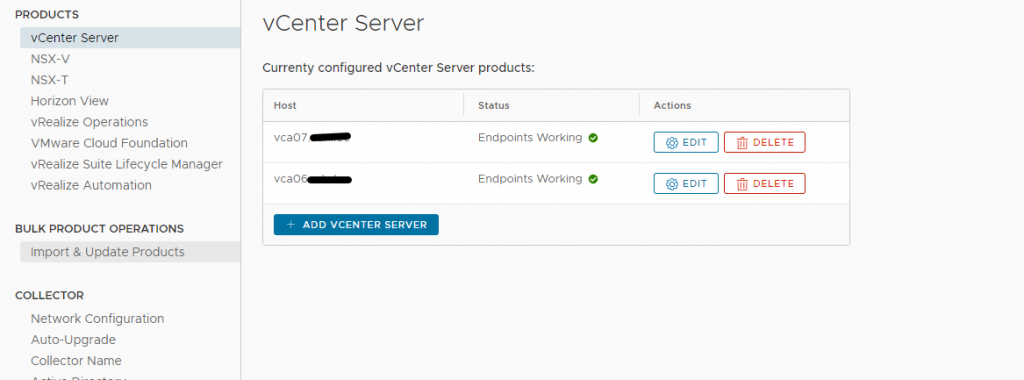
We are able to see the vSphere infrastructures if we access on Skyline Advisor Service on Cloud Service Link
Now we will be waiting….. for data populate (72 hours for Findings)
After 72 hours we are able to see all info (wow I see six Critical alerts :-))
VMware Skyline Frequently Asked Questions (55928)
Skyline Collector User Accounts and Permissions (vmware.com)